パスワードを変更する
NALYSYS管理画面にログインするためのパスワードの変更手順を記載します。
パスワード変更手順(パスワードを忘れた場合)
1. ログイン画面の「パスワードをお忘れの方」を押す
ログイン画面に遷移します。
ログイン画面にある「パスワードをお忘れの方」を押します。
2. パスワード再設定画面でメールアドレスを入力し、再設定メールを送信する
パスワード再設定画面に遷移するので、パスワードを忘れてしまったアカウントのメールアドレスを入力します。
メールアドレスの入力内容に問題ないことを確認したら、「再設定メールの送信」を押します。
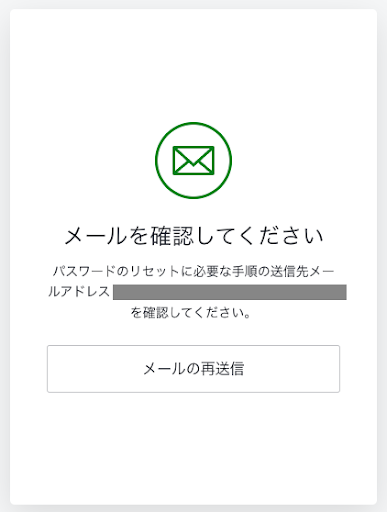
3. パスワード再設定メールを確認する
対象のメールアドレスにNALYSYSからのメールが届いていることを確認します。
招待メールの本文に、パスワードを再設定するためのURLが記載されているので、そのURLからパスワード変更画面に遷移します。
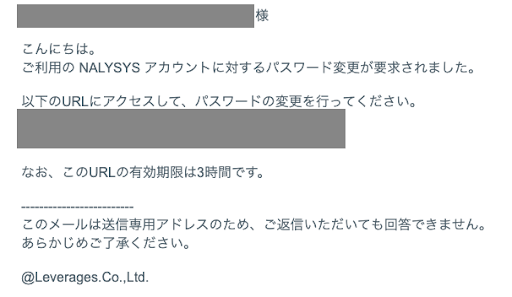
注意点
- パスワード再設定のURLの有効期限は3時間です。
4. パスワードの変更をする
パスワード変更画面にて新しいパスワードを入力してください。
パスワードは
- 長さ 8 文字以上
- 次のうち少なくとも 3 種類:
- 小文字(a-z)
- 大文字(A-Z)
- 数字(0-9)
- 特別文字(例 !@#$%^&*)
- 同じ文字の連続は 2 回まで
を満たしている必要があります。
最後に「パスワードを変更」を押してください。
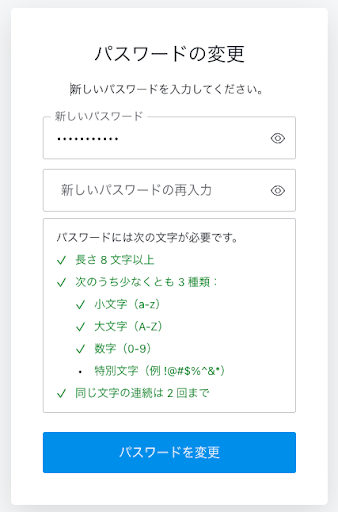
5. ログインの確認
ログイン画面に遷移し、変更したパスワードでログインできるか確認してください。
パスワード変更手順(ログイン状態でパスワードを変更する)
1. NALYSYS管理画面にログインする
現在のパスワードでNALYSYS管理画面にログインしてください。
2. アカウントアイコンの「パスワード変更」を押す
画面右上のアカウントアイコンを押し、そこに表示される「パスワード変更」を押してください。
パスワード再設定画面に遷移します。
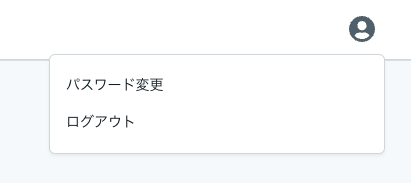
3. パスワード再設定画面でパスワードを変更する
パスワード再設定画面にて、新しいパスワードと現在のパスワードを入力してください。
パスワードは
- 8文字以上
- 英語小文字、大文字、数字、特殊文字(!@#$%^&*)を組み合わせる
- 同じ文字を3つ以上連続で続けない
- 姓名、emailの文字列と同様のものを含まない
を満たしている必要があります。
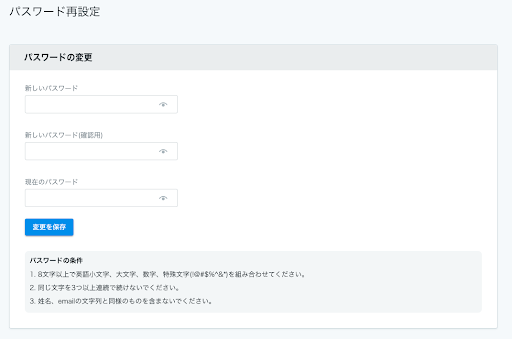
4. 「変更を保存」を押す
最後に「変更を保存」を押してください。画面右下に「パスワードの変更ができました。」とメッセージが表示されたら変更完了です。
5. 他の従業員のアカウントのパスワードを変更したい場合
ユーザーネームでNALYSYSに招待されたことで、アカウントにメールアドレスが未登録の従業員は、パスワードを忘れた際にメール認証を用いたパスワードリセットができません。
そのため、管理者が当該の従業員のアカウント編集画面でパスワード再発行を行う必要があります。
変更の方法については アカウント情報を編集(更新する) を参考にしてください。
こちらの記事で課題が解決できない場合には、こちらからお問い合わせください。
