Slackと連携する
本ページでは、外部連携 – Slack連携の手順をご説明します。
- Slack連携とは?
- 前提条件
- Slack連携の機能制約
- 連携するサービス(Slack)を選択・表示する
- 1. 外部連携サービス一覧画面に移動する
- 2. 連携サービス Slackの「連携する」を押す
- 3. Slack連携画面に移動する
- ワークスペースを追加する
- 1. ワークスペースを追加する
- 2. Slackワークスペースの連携を許可する
- 2-1. 連携対象のワークスペースにSlackでサインインしていない場合
- 3. Slack連携を完了する
- ワークスペースの連携テスト
- 1. ワークスペースの「連携テスト」を押す
- 2. 連携テストを行う
- 3. 当該ユーザーにDMが送られているかを確認する
- 配信される通知文面の例
- NALYサーベイの通知文面
- NALYサーベイのリマインド文面
- 連携しているワークスペースを削除する
- 1. 連携中ワークスペースの「連携を解除」を押す
- 2. 連携解除を押す
- 3. 連携解除を完了する
Slack連携とは?
NALYSYSとSlackを連携して、サーベイ配信やリマインドをSlack通知にてユーザーに配信するための機能です。
前提条件
本手順を実施するための前提条件は以下の通りです。
- NALYSYS 共通データベースの管理者権限を持つユーザーで操作を行ってください。
- Slackワークスペースの管理者権限を持つユーザーで操作を行なってください。(管理者権限を持たないユーザーが操作を行う場合、ワークスペースとの連携を管理者に承認してもらう必要があります。)
- NALYSYS上のメールアドレス=Slack上のメールアドレスのユーザーが連携可能です。
- 別テナントでNALYSYSと連携しているワークスペースは連携できません。
Slack連携の機能制約
- 700件ごとに通知をします。700件を超過する場合は10分間隔で通知をします。
- 例:2,000件の場合、最初の通知から最後の通知まで20分ほど時間がかかります。
- 1 – 700件目に通知、10分後に701 – 1,400件目に通知、その10分後に1,401 – 2,000件目に通知
連携するサービス(Slack)を選択・表示する
1. 外部連携サービス一覧画面に移動する
外部サービス連携一覧画面への移動方法は、外部連携サービス一覧を表示するを参考にしてください。
2. 連携サービス Slackの「連携する」を押す
外部サービス連携一覧画面より、Slackの「連携する」を押します。
※赤枠上を押せば、Slack連携画面に移動します。
3. Slack連携画面に移動する
Slack連携画面が表示されます。
ワークスペースを追加する
1. ワークスペースを追加する
Slack連携画面にて「ワークスペースを追加」を押します。
※追加可能なワークスペース数の上限はありません。
2. Slackワークスペースの連携を許可する
2-1. 連携対象のワークスペースにSlackでサインインしていない場合
- ①ワークスペースの選択を押します。
- ②「Add another workspace」を押します。
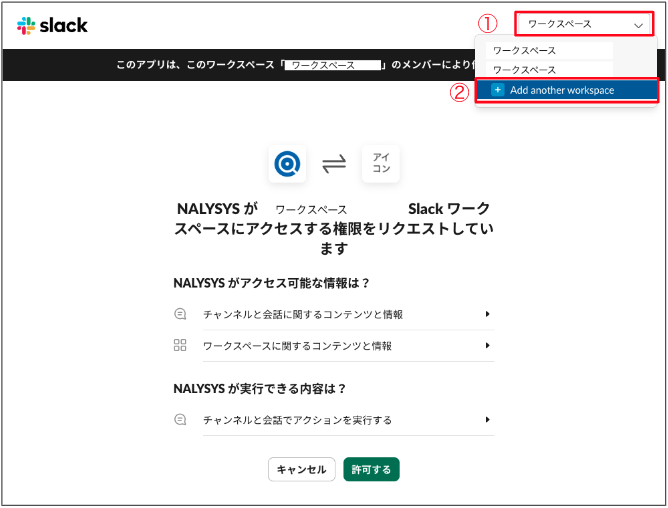
連携対象のワークスペースのURLを入力する画面にて、連携するワークスペースのURLを入力し「続行する」を押します。
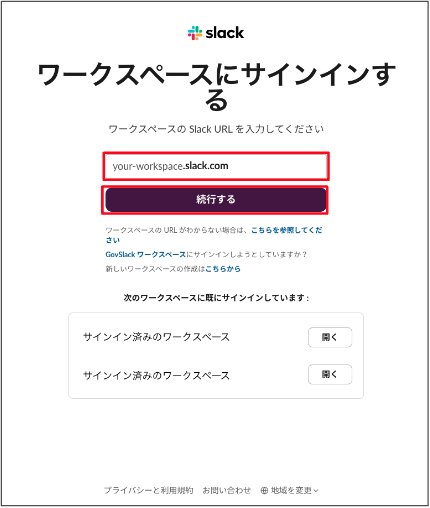
サインイン済み、またはサインイン後、連携対象のワークスペースへの連携を「許可する」を押します。
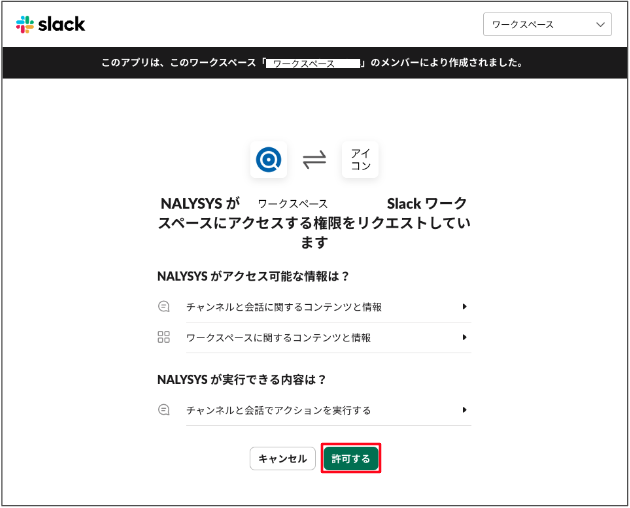
3. Slack連携を完了する
連携したワークスペース名がSlack連携画面に表示されます。
外部サービス連携一覧画面のSlackに「連携中」が表示されます。
ワークスペースの連携テスト
1. ワークスペースの「連携テスト」を押す
ワークスペースの3点リーダ(…)を選択し「連携テスト」を押します。
2. 連携テストを行う
①連携のテストにて、DMでテスト通知を送るユーザーのメンバーIDを入力します。
②「テストを実行」を押します。
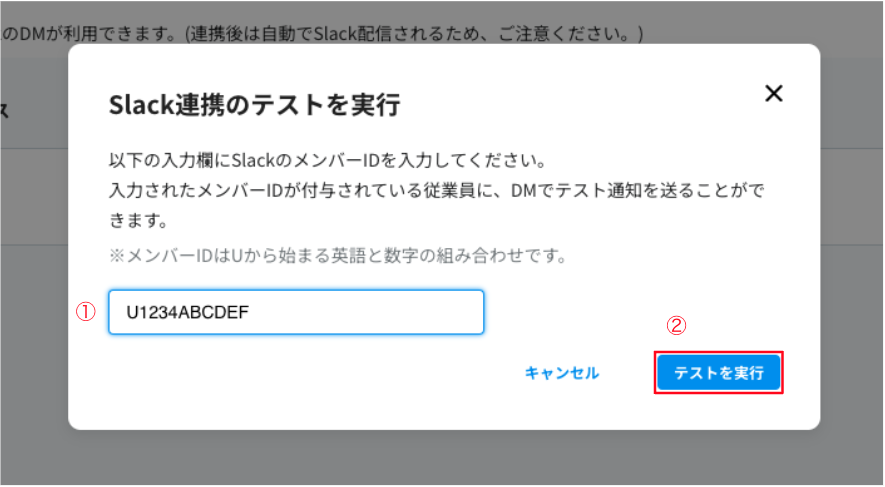
3. 当該ユーザーにDMが送られているかを確認する
連携テストで設定したメンバーIDのユーザーに通知が届いているかを確認します。
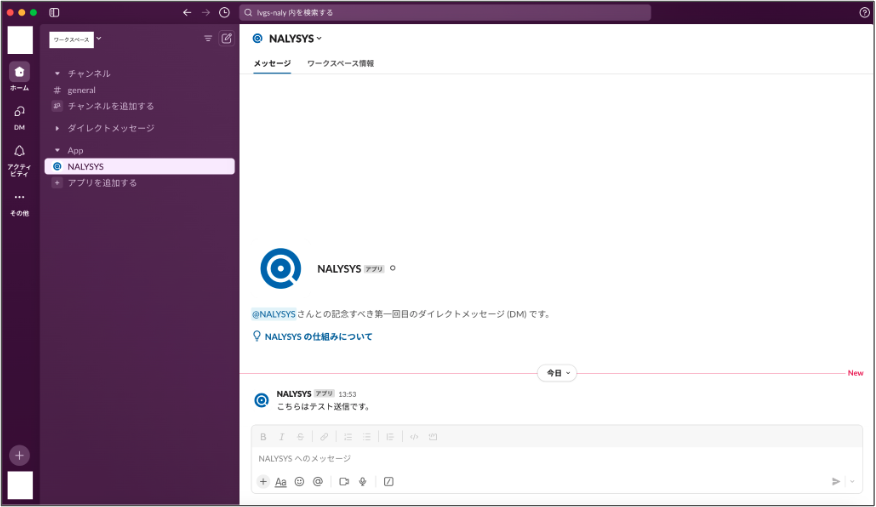
配信される通知文面の例
NALYサーベイの通知文面
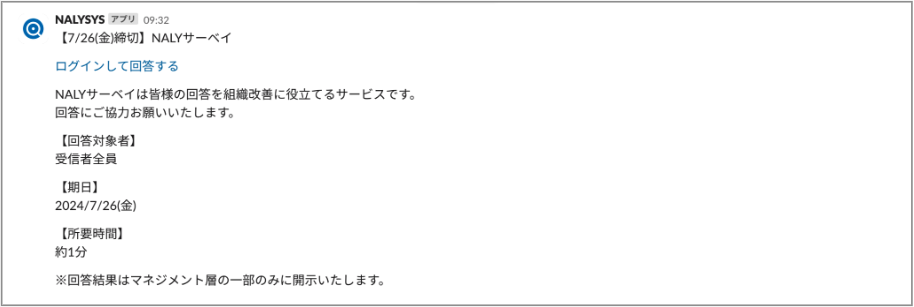
NALYサーベイのリマインド文面
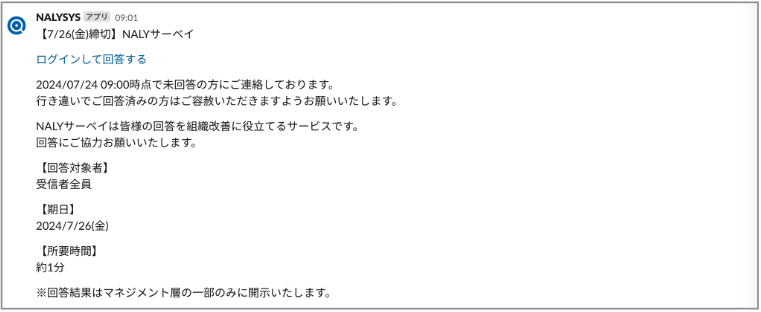
連携しているワークスペースを削除する
1. 連携中ワークスペースの「連携を解除」を押す
連携したワークスペースの3点リーダ(…)を選択し「連携を解除」を押します。
2. 連携解除を押す
ワークスペースとの連携を解除するために「連携を解除」を押します。
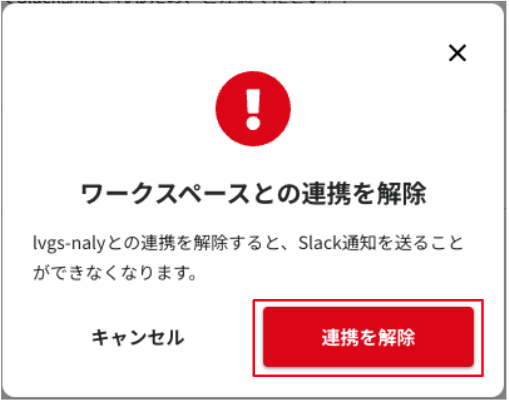
3. 連携解除を完了する
Slack連携画面から解除したワークスペースが削除されます。
※連携しているワークスペースが0件になると外部サービス連携一覧画面のSlack「連携中」の表示が消えます。
こちらの記事で課題が解決できない場合には、こちらからお問い合わせください。
