電子申請の概要一覧を確認する
本ページでは、電子申請の概要一覧画面の表示についてご説明します。
操作可能な権限
- 管理者権限
- 労務・マイナンバー担当者権限
- 労務・給与担当者権限
- 労務担当者権限
1. 電子申請画面を開く
サイドメニューの「電子申請」を押してください。
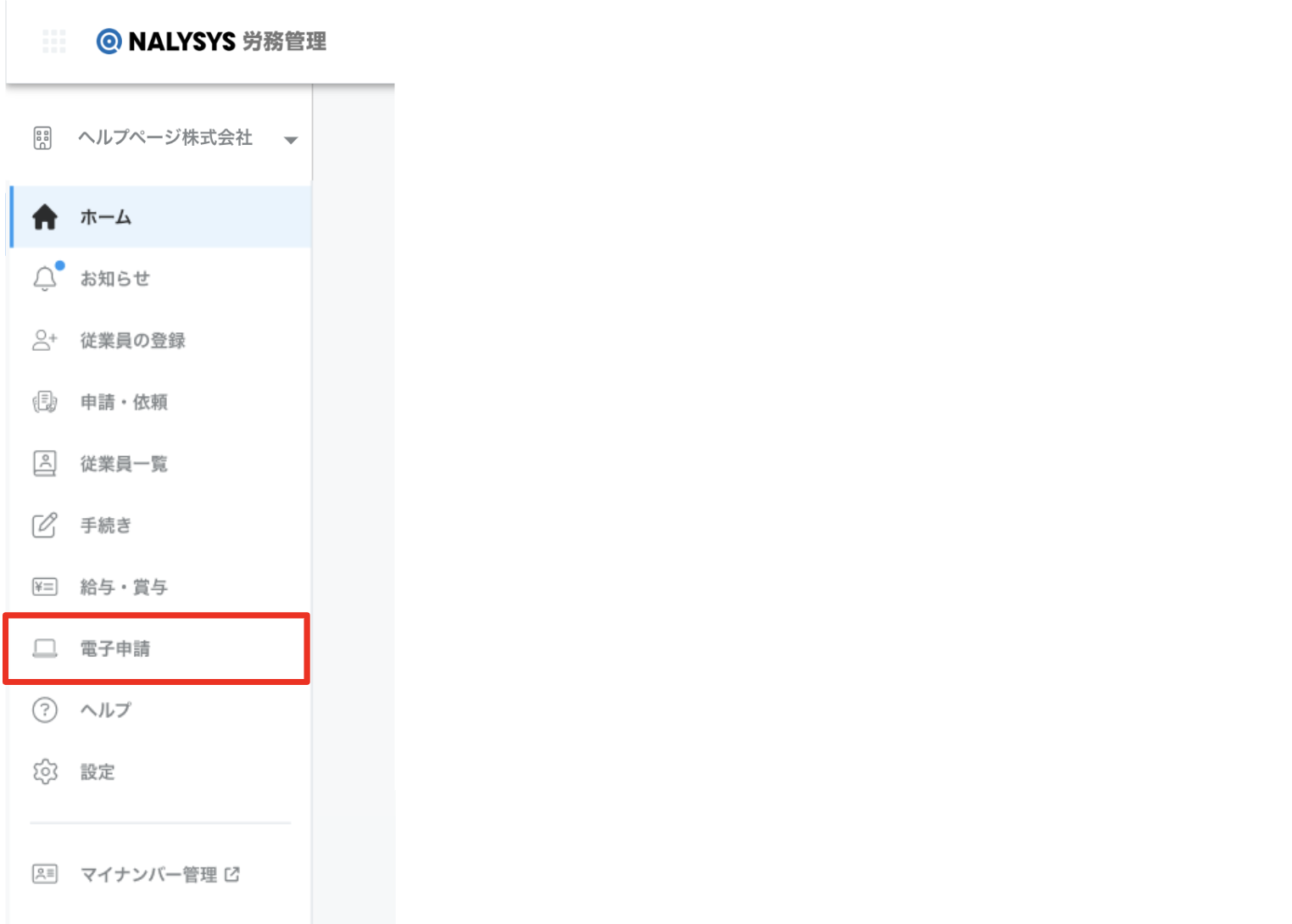
2. 最新の申請状況を取得する
この画面には、これまでに NALYSYS 労務管理 から行った全ての電子申請の概要が、申請日の新しいものから順に表示されます。
「申請状況を更新」ボタンを押すと、最新の申請状況が取得できます。
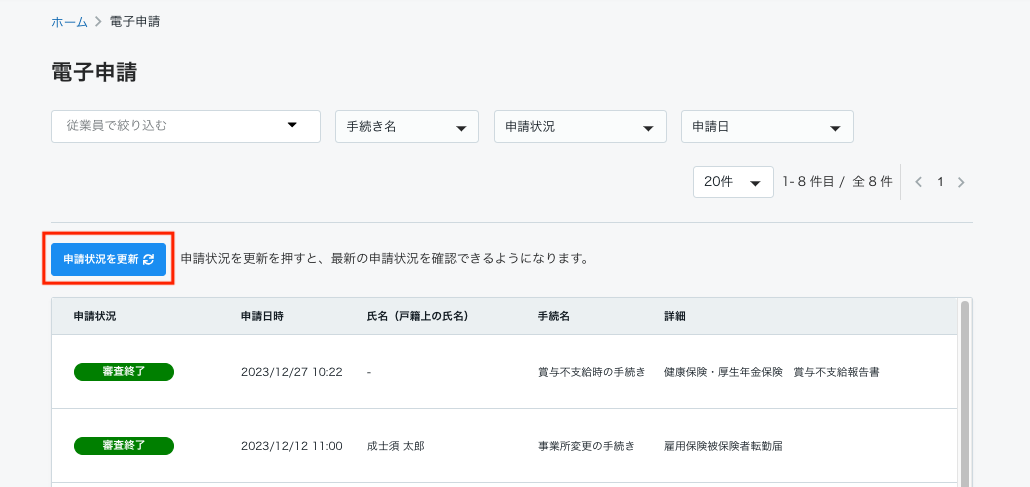
尚、この画面を開いた時点での e-Gov へのログイン状況やアカウントの設定状況によっては、「申請状況を更新」ボタンの箇所に以下のボタンが表示される場合があります。
a. 「e-Govログイン」ボタンが水色で表示される
b. 「e-Govログイン」ボタンがグレーで表示される
c. 「e-Govアカウントの切り替え」ボタンが水色で表示される
d. 「e-Govアカウントの切り替え」ボタンがグレーで表示される
それぞれ最新の申請状況を取得するために必要な手順が異なりますので、該当するボタン表示に応じた手順をご確認ください。
a. 「e-Govログイン」ボタンが水色で表示されている場合
e-Govのサイトに移動して、NALYSYS 労務管理 の設定画面で登録したアカウント情報と同じ情報を入力し、e-Govにログインする必要があります。
登録済みのアカウント情報の確認方法については、「電子申請に必要な情報を登録する」のページをご参照ください。
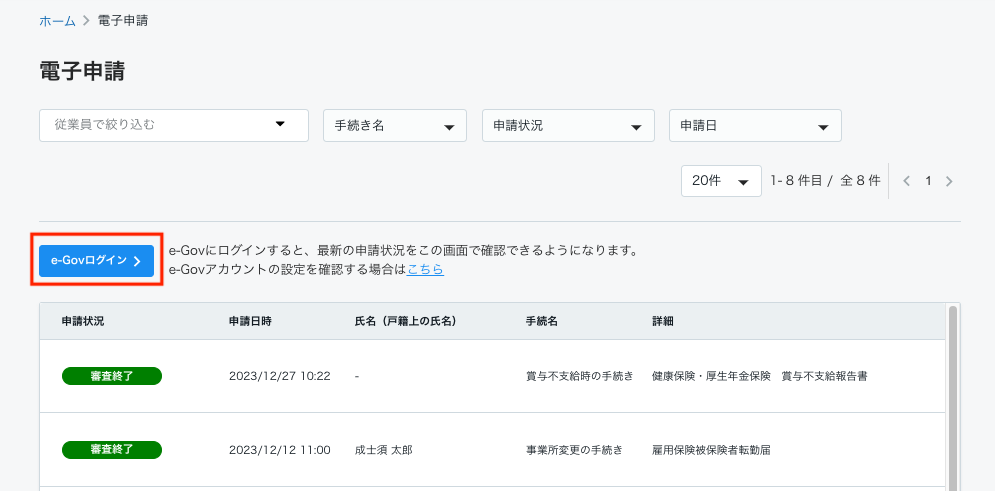
a-1. 「e-Govログイン」ボタンを押す
「e-Govログイン」のボタンを押すと、ページ遷移に関する確認ダイアログが表示されます。
問題がなければ「遷移する」を押してください。e-Govのログイン画面に遷移します。
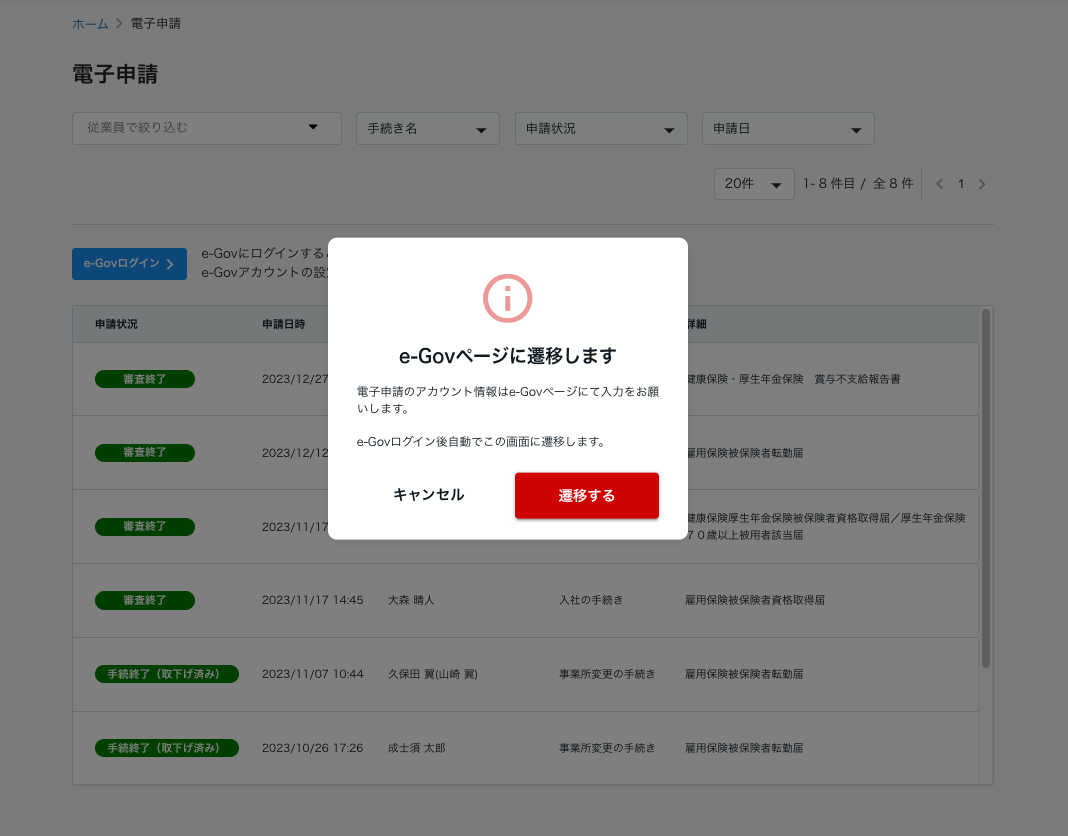
a-2. アカウント情報を入力し、e-Govにログインする
NALYSYS 労務管理 の設定画面で登録したアカウント情報と同じ内容を入力し、e-Govにログインしてください。
ログイン後は自動的に NALYSYS 労務管理 の電子申請画面に切り替わります。
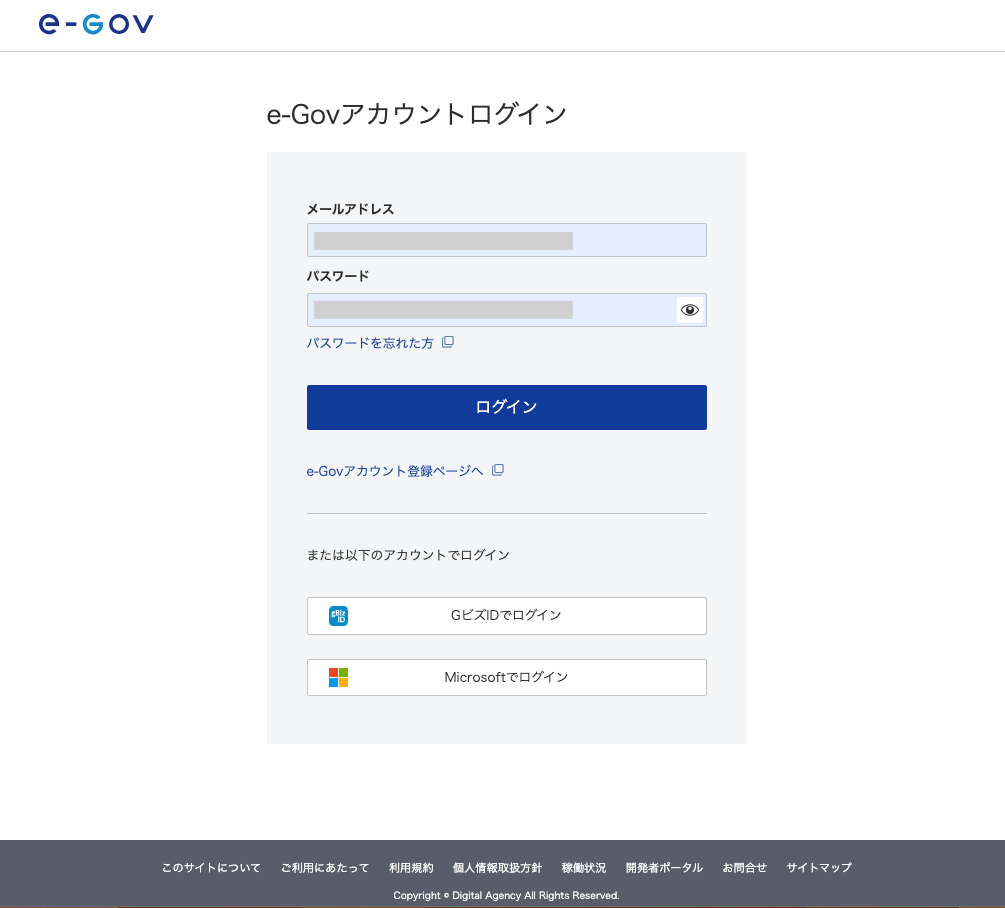
a-3. 「申請状況を更新」ボタンを押す
ボタン表示が「申請状況を更新」に変わるため、ボタンを押して最新の申請状況を取得してください。
b. 「e-Govログイン」ボタンがグレーで表示されている場合
NALYSYS 労務管理 に e-Govのアカウント情報を登録し、e-Govにログインする必要があります。
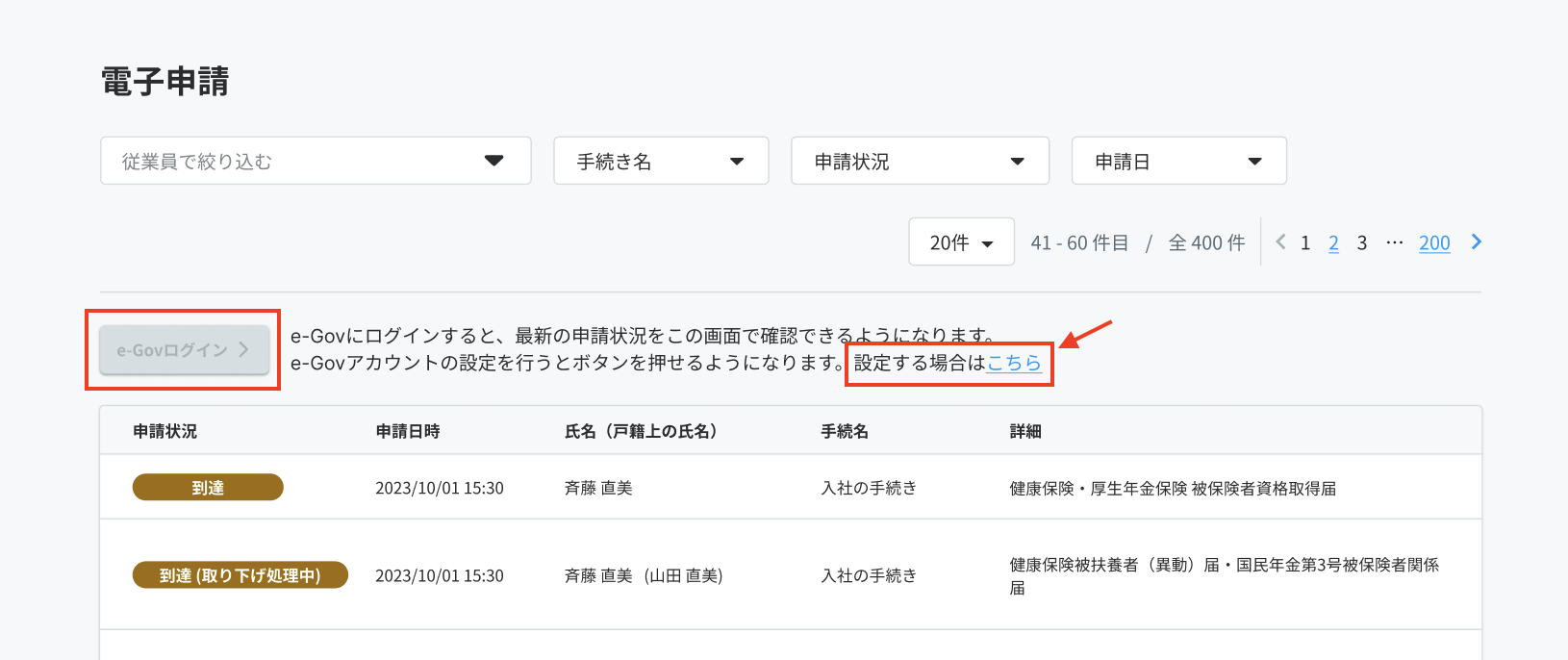
b-1. アカウント情報を登録する
ボタンの右側に表示されている「設定する場合はこちら」のテキストリンクを押してください。電子申請設定の「アカウント情報」画面に遷移します。
「アカウント情報を編集する」を押して、電子申請に使用するアカウント情報を登録してください。手順の詳細については、「電子申請に必要な情報を登録する」のページをご参照ください。
b-2. 電子申請画面を開く
アカウント情報の登録後、サイドメニューから「電子申請」を押し、再度電子申請画面を開いてください。
「e-Govログイン」ボタンが水色に変わるため、a. 「e-Govログイン」ボタンが水色で表示されている場合 の手順に沿って、e-Govへログインしてください。
c. 「e-Govアカウントの切り替え」ボタンが水色で表示されている場合
ログイン中のe-Govアカウントと、NALYSYS 労務管理 に登録済みのアカウント情報が異なるため、e-Govのログインアカウントを切り替える必要があります。
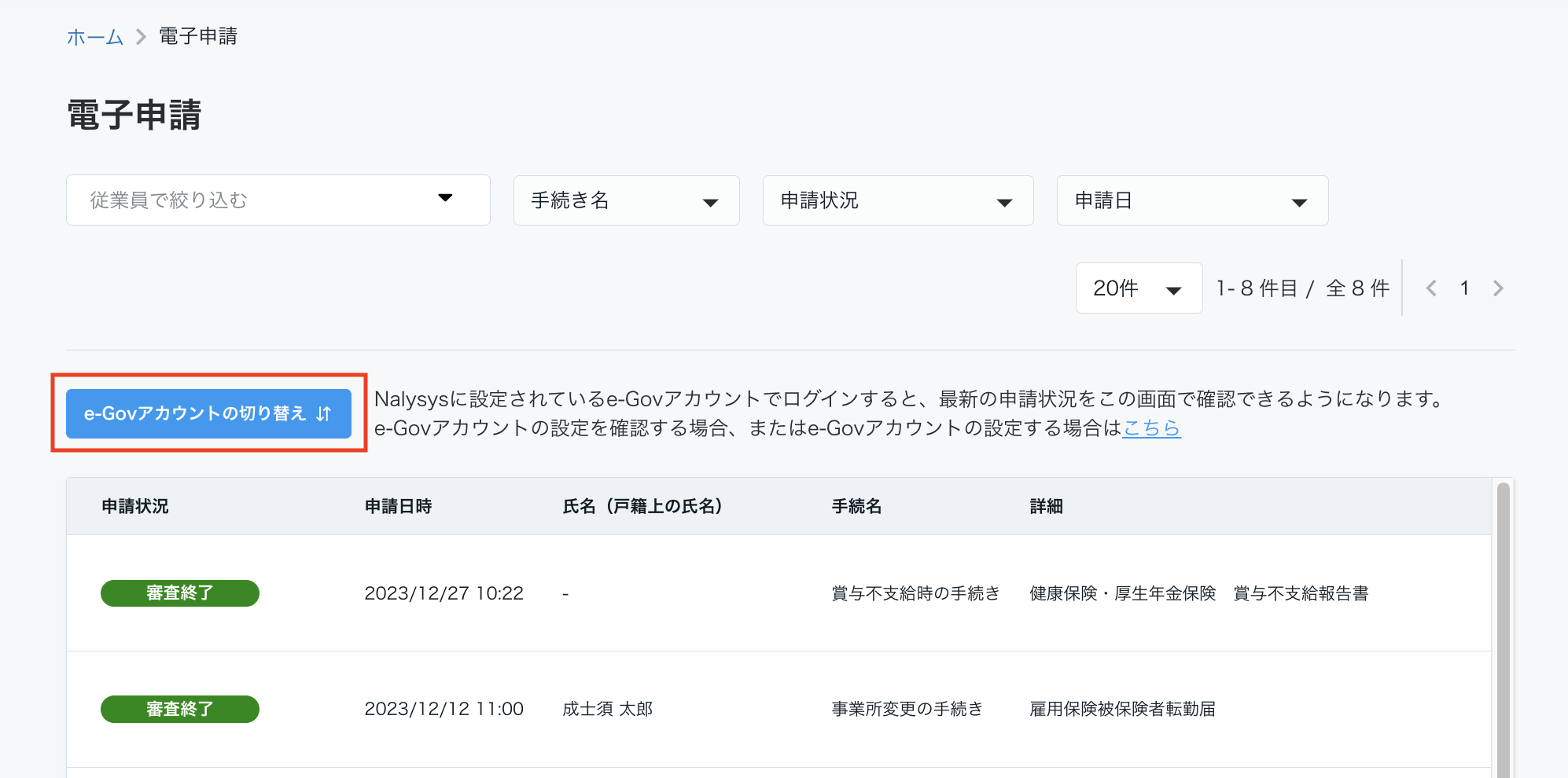
c-1. 「e-Govアカウントの切り替え」ボタンを押す
「e-Govアカウントの切り替え」のボタンを押すと、ページ遷移に関する確認ダイアログが表示されます。
問題がなければ「遷移する」を押してください。e-Govのログイン画面に遷移します。
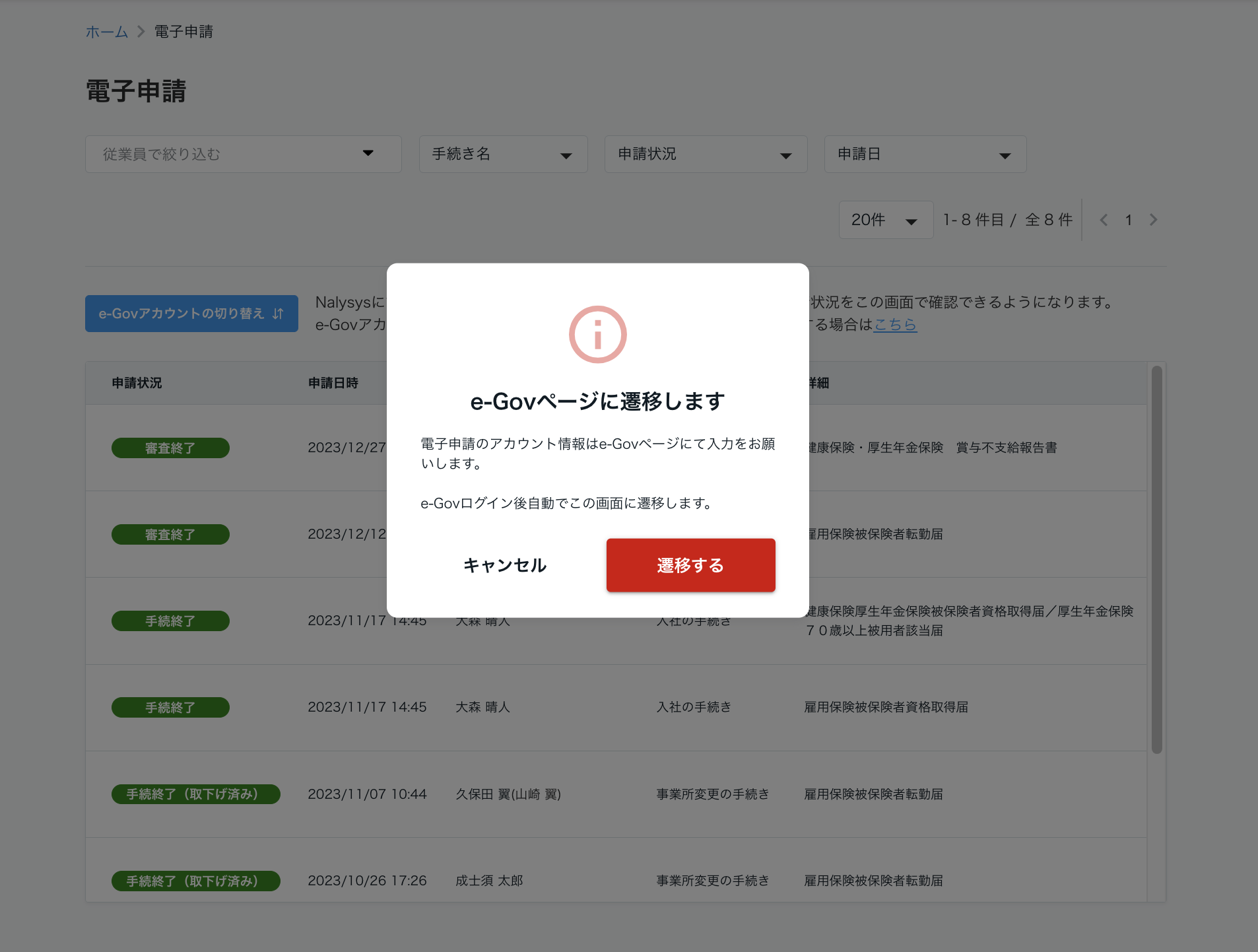
c-2. アカウント情報を入力し、e-Govにログインする
NALYSYS 労務管理 の設定画面で登録したアカウント情報と同じ内容を入力し、e-Govにログインしてください。
ログイン後は自動的に NALYSYS 労務管理 の電子申請画面に切り替わります。
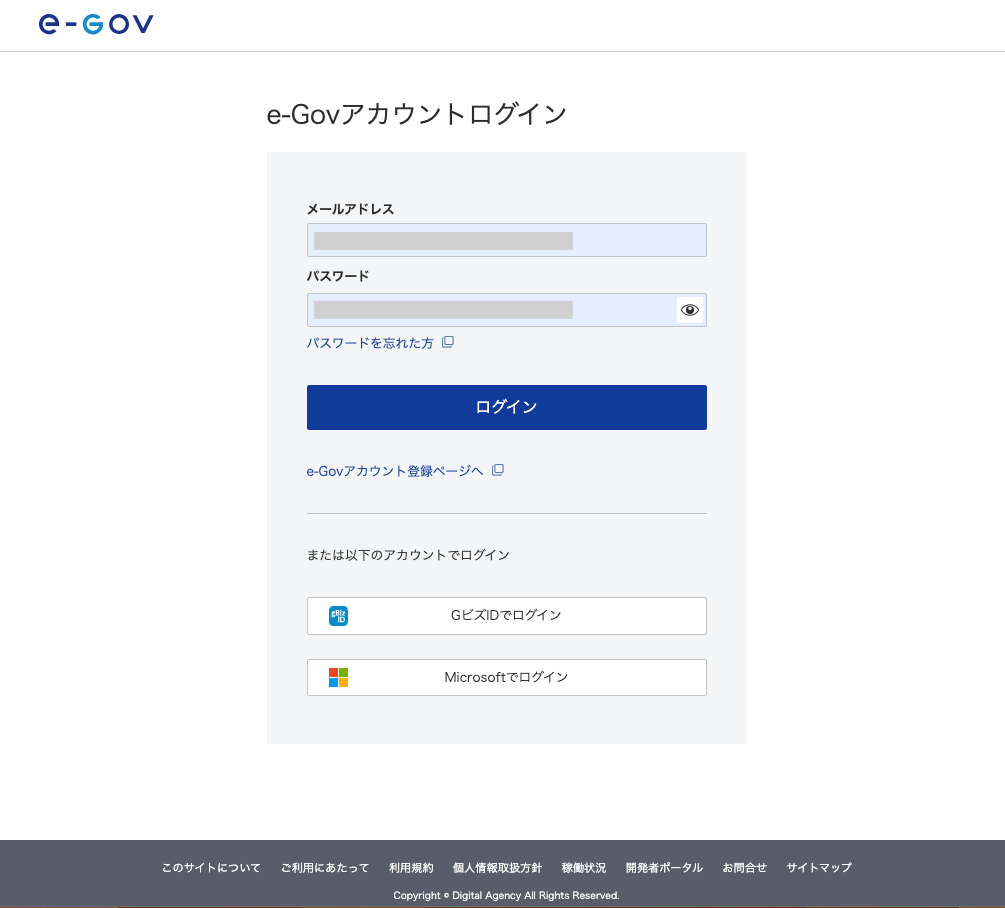
c-3. 「申請状況を更新」ボタンを押す
ボタン表示が「申請状況を更新」に変わるため、ボタンを押して最新の申請状況を取得してください。
d. 「e-Govアカウントの切り替え」ボタンがグレーで表示されている場合
NALYSYS 労務管理 に e-Govのアカウント情報を登録する必要があります。
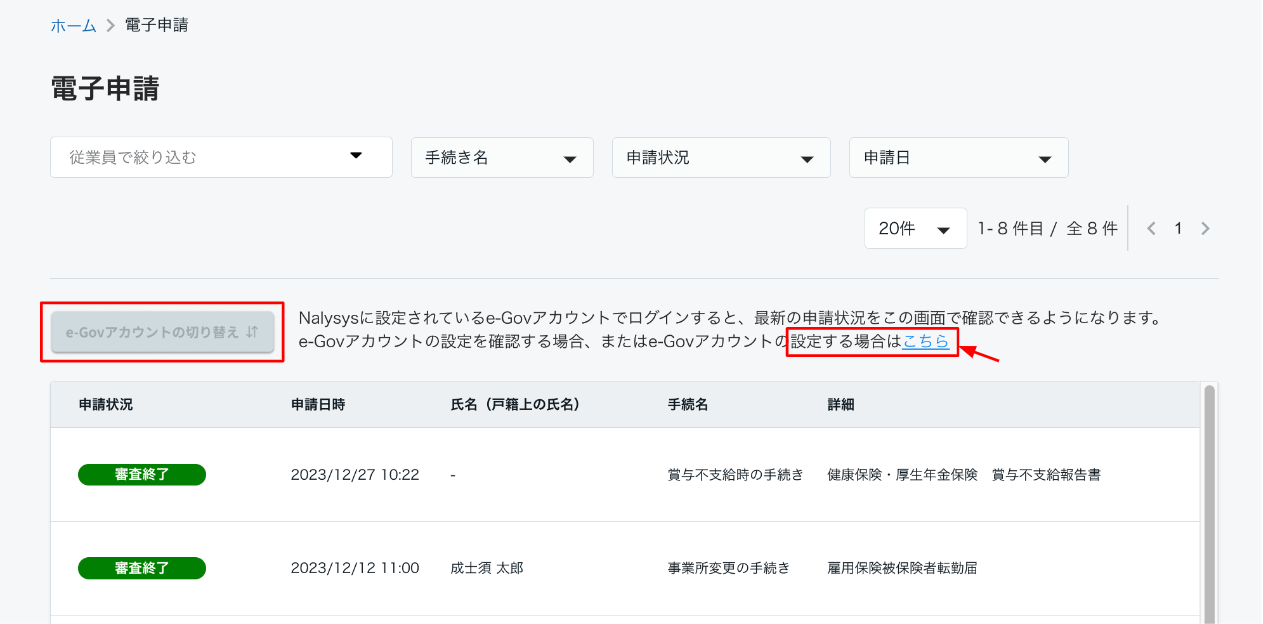
d-1. アカウント情報を登録する
ボタンの右側に表示されている「設定する場合はこちら」のテキストリンクを押してください。電子申請設定の「アカウント情報」画面に遷移します。
「アカウント情報を編集する」を押して、電子申請に使用するアカウント情報を登録してください。手順の詳細については、「電子申請に必要な情報を登録する」のページをご参照ください。
d-2. 電子申請画面を開く
アカウント情報の登録後、サイドメニューから「電子申請」を押し、再度電子申請画面を開いてください。
d-3. 「申請状況を更新」ボタンを押す
ボタン表示が「申請状況を更新」に変わるため、ボタンを押して最新の申請状況を取得してください。
尚、登録したアカウント情報とログイン中のe-Govアカウントが異なる場合は「e-Govアカウントの切り替え」が水色で表示されるため、c. 「e-Govアカウントの切り替え」ボタンが水色で表示されている場合 の手順に沿って、e-Govへログインしてください。
3. 電子申請の申請状況を確認する
電子申請一覧画面に表示される項目は以下の通りです。
- 申請状況
- e-Govから返却される9つの状態を表示 ※詳細は別表を参照ください
- 申請日時
- 電子申請を行なった日時
- 氏名
- NALYSYS Admin で登録した氏名(ビジネスネーム)
- 組織単位での申請の場合は氏名表示無し
- (戸籍上の氏名)
- ビジネスネームと戸籍上の氏名が異なる場合のみ表示
- 手続名
- 申請を行なった手続き名
- 詳細
- 申請対象書類名
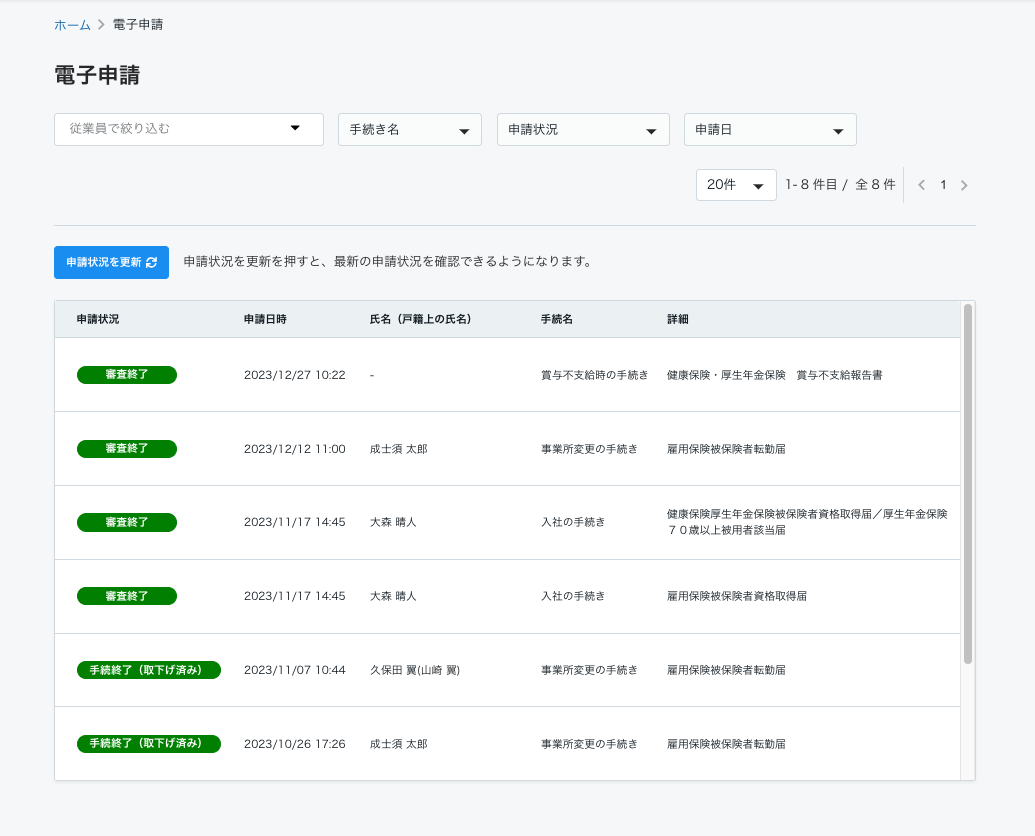
申請状況一覧
| 申請状況 | 詳細 |
|---|---|
| 到達 | e-Gov に申請データが到達した状態 |
| 審査開始 | e-Govから年金事務所や公共職業安定所に対して審査を開始した状態 |
| 審査中 | 年金事務所や公共職業安定所へ申請データが送られ、年金事務所、公共職業安定所で申請データの審査が行われている状態 |
| 審査終了 | 年金事務所、公共職業安定所での申請データの審査が完了している状態 |
| 手続終了 | 年金事務所、公共職業安定所での審査完了時に発行された公文書を、ユーザーが取得した状態(申請が全て完了した状態) |
| 到達(取下げ処理中) | e-Gov に申請データが到達して、「審査中」になる前に取下げを実施し、現在取下げ処理が行われている状態 |
| 審査中(取下げ処理中) | 「審査中」の状態で取下げを実施し、現在取下げ処理が行われている状態 |
| 審査中(補正待ち) | 審査中に年金事務所、公共職業安定所から、何らかの理由によって申請データに対する補正指示が出された状態 |
| 手続終了(取下げ済み) | 取下げの承認が完了している状態 |
| 手続終了(再提出済み) | 補正が必要となった申請に対して、補正申請を行なった状態 |
| 手続終了(返戻) | 申請データが年金事務所、公共職業安定所で受理されず、返戻された状態 |
4. 表示対象を絞り込む
特定の申請のみを表示したい場合は、赤枠内のプルダウンから絞り込みの条件を設定できます。
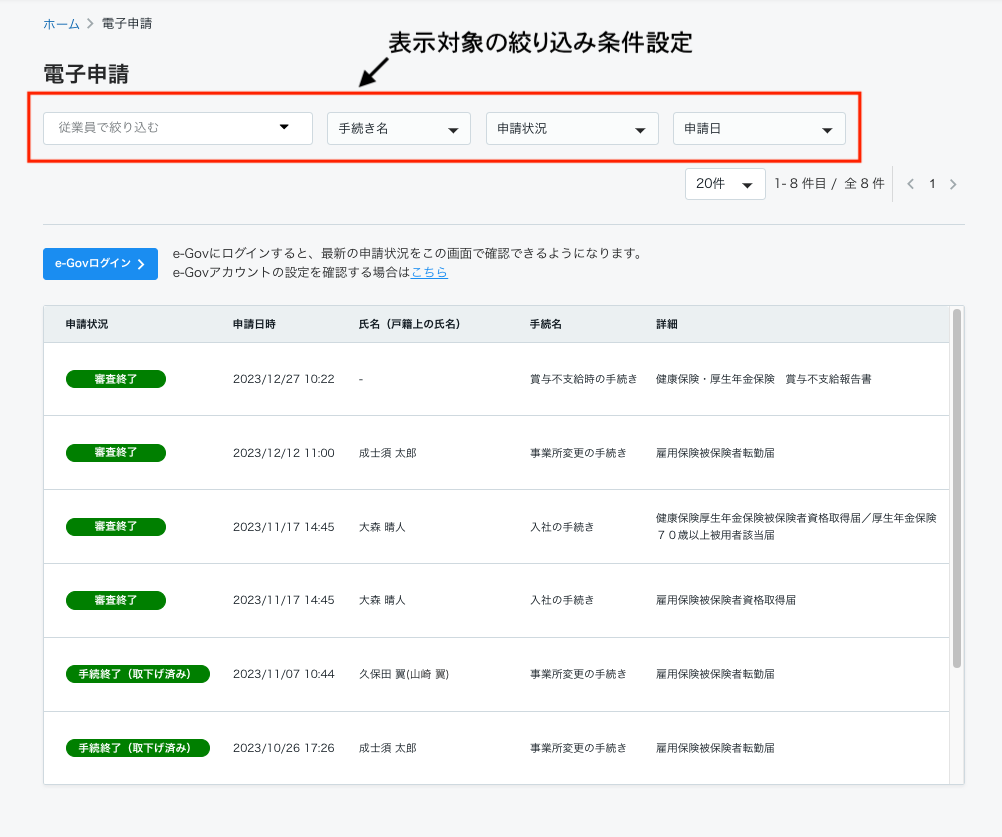
設定可能な条件は以下の通りです。
| 絞り込み種類 | 詳細 |
|---|---|
| 従業員で絞り込む | 従業員のビジネスネームまたはその読み仮名で検索し、1名を選択(部分一致可) |
| 手続き名 | 以下の9種類の中から1つを選択 – 入社の手続き – 退職の手続き – 扶養追加の手続き – 扶養削除の手続き – 事業所変更の手続き – 報酬月額変更の手続き – 定時決定の手続き – 賞与支給時の手続き – 賞与不支給時の手続き |
| 申請状況 | 「申請状況一覧」表に記載の11種類の中から1つを選択 |
| 申請日 | 以下の5種類の中から1つを選択 – 全て – 1ヶ月以内 – 3ヶ月以内 – 6ヶ月以内 – 1年以内 |
こんな時は
申請状況の詳細を確認したい
詳細の確認方法については、「申請状況の詳細を確認する」のページをご参照ください。
こちらの記事で課題が解決できない場合には、こちらからお問い合わせください。
