電子申請を開始する
本ページでは、電子申請を開始する方法をご説明します。
一例として入社の手続きにおける電子申請の手順を記載しますが、どの手続きにおいても基本的な手順は同様です。
また、電子申請を開始する前に、設定画面から電子申請に必要な情報の登録をお願いします。設定の手順については、「電子申請に必要な情報を登録する」のページをご参照ください。
操作可能な権限
- 管理者権限
- 労務・マイナンバー担当者権限
- 労務・給与担当者権限
- 労務担当者権限
1. 任意のタスクリストを開く
タスクボード画面から、電子申請を行いたい手続きのタスクリストを開いてください。
ここでは、入社の手続きを例に手順を記載します。
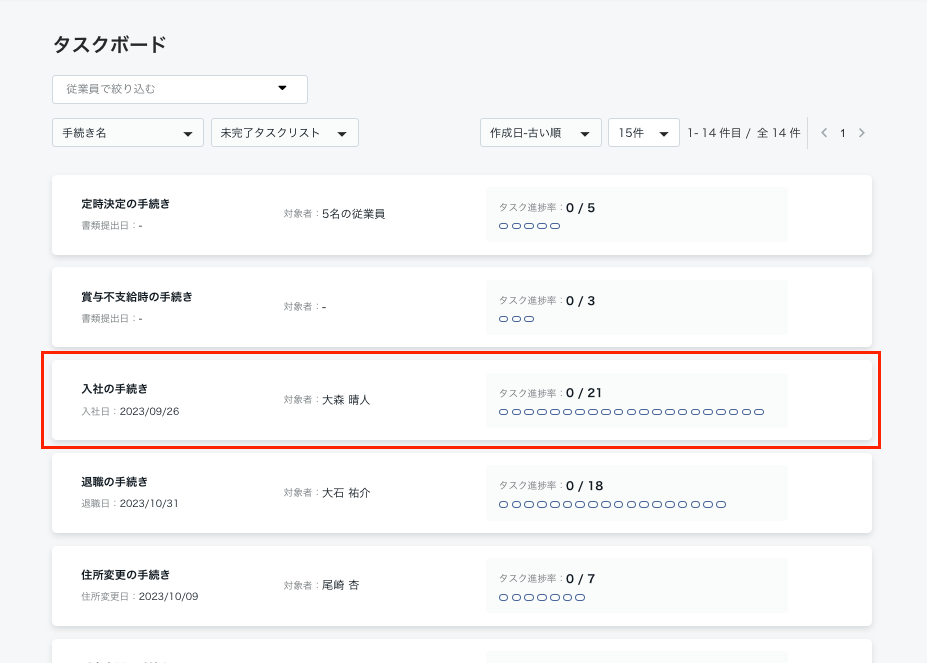
2. 電子申請したい書類を作成する
書類を作成するためには、対象の書類名が記載されたタスクの「作業画面をひらく」を押すか、右側の「関連書類」の書類名を押してください。
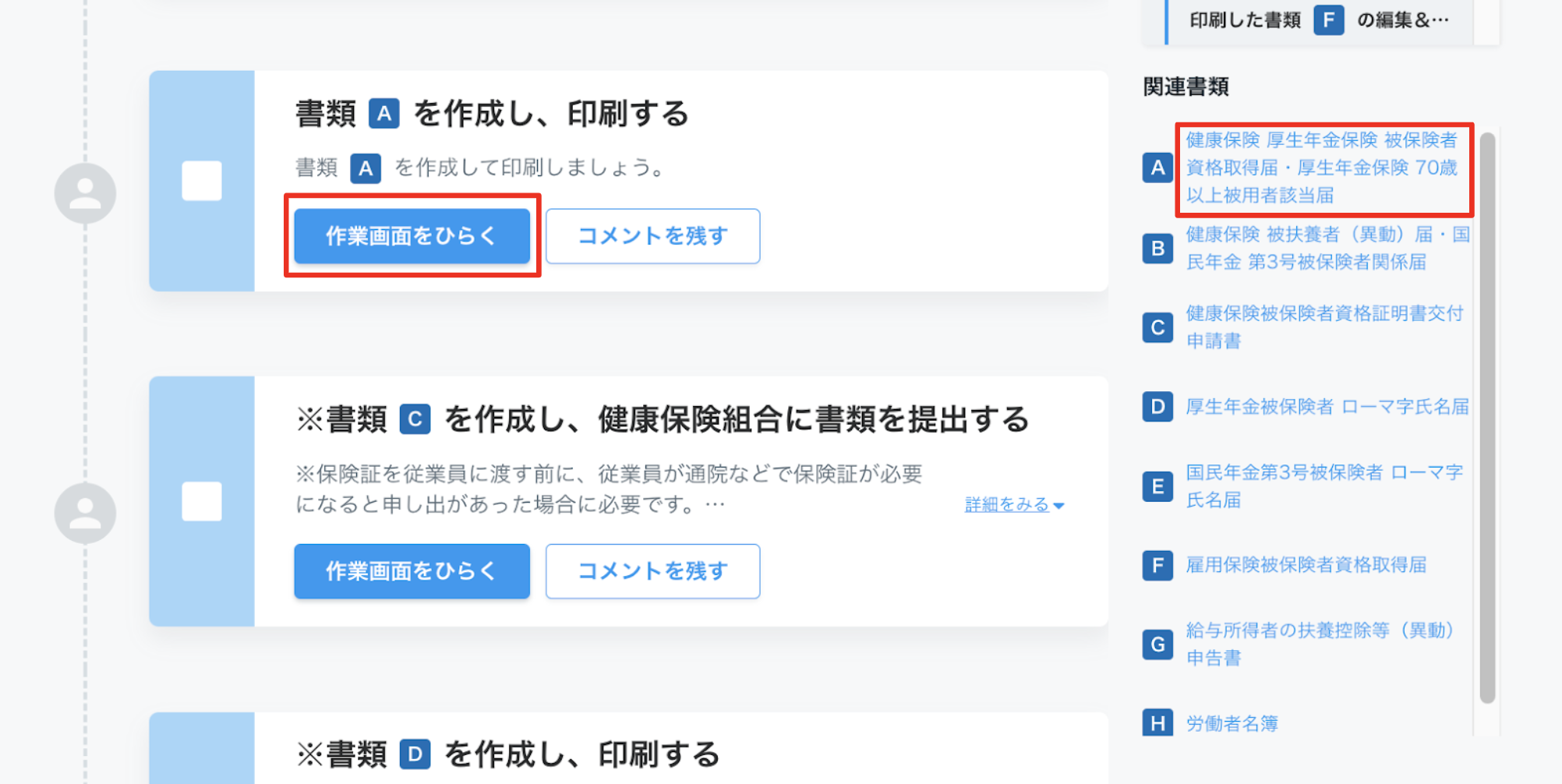
上記を押すとモーダルが開き、書類のプレビューが表示されます。
「書類を編集する」を押すと編集画面に遷移するため、必要な情報を入力して「編集を完了」を押してください。
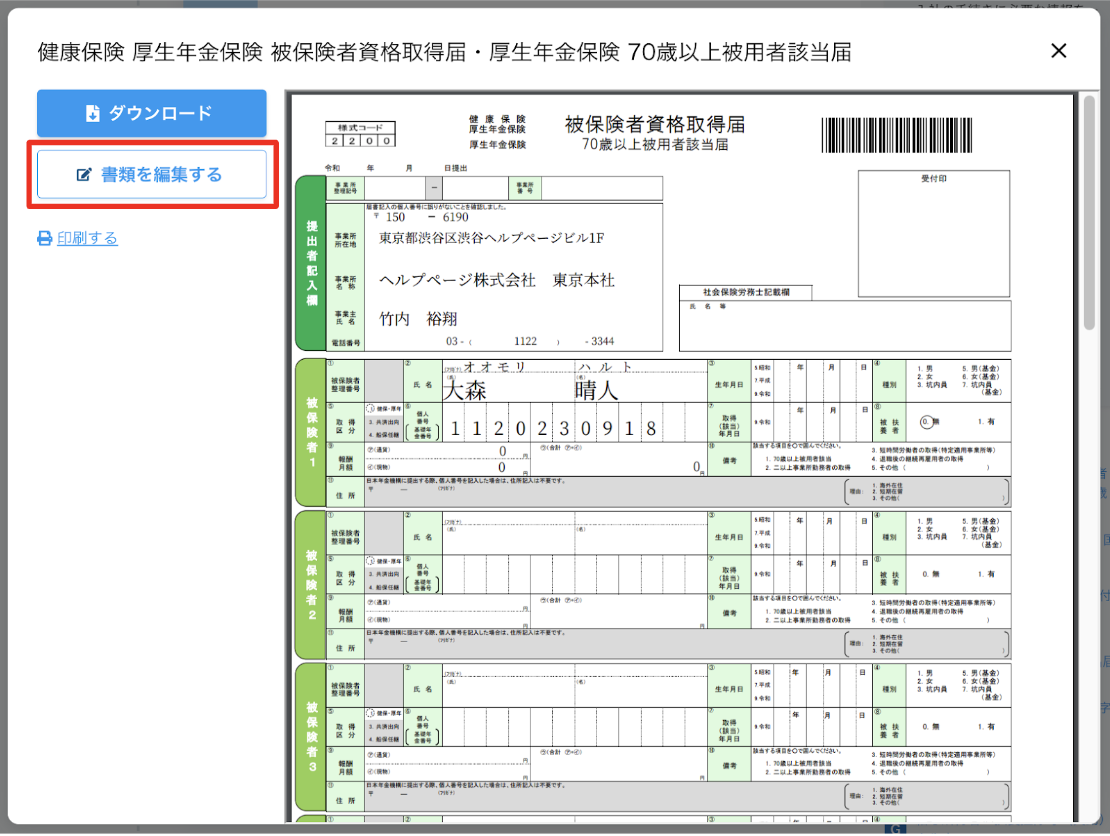
3. 申請内容の確認画面を開く
電子申請する書類を作成したら、「書類を提出する」タスクの「電子申請する」を押してください。
申請内容の確認画面が開きます。
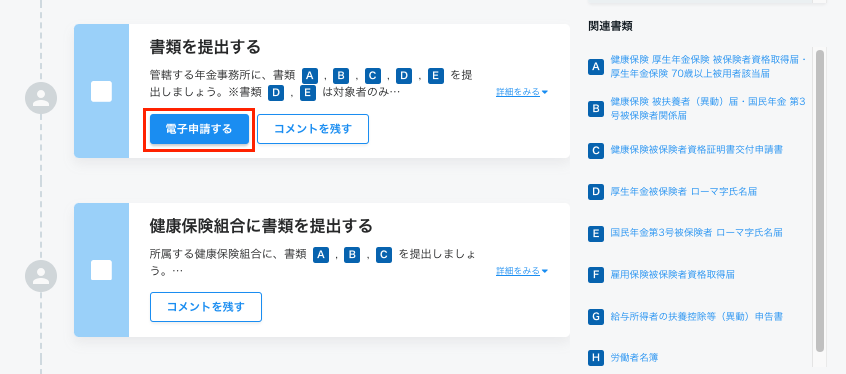
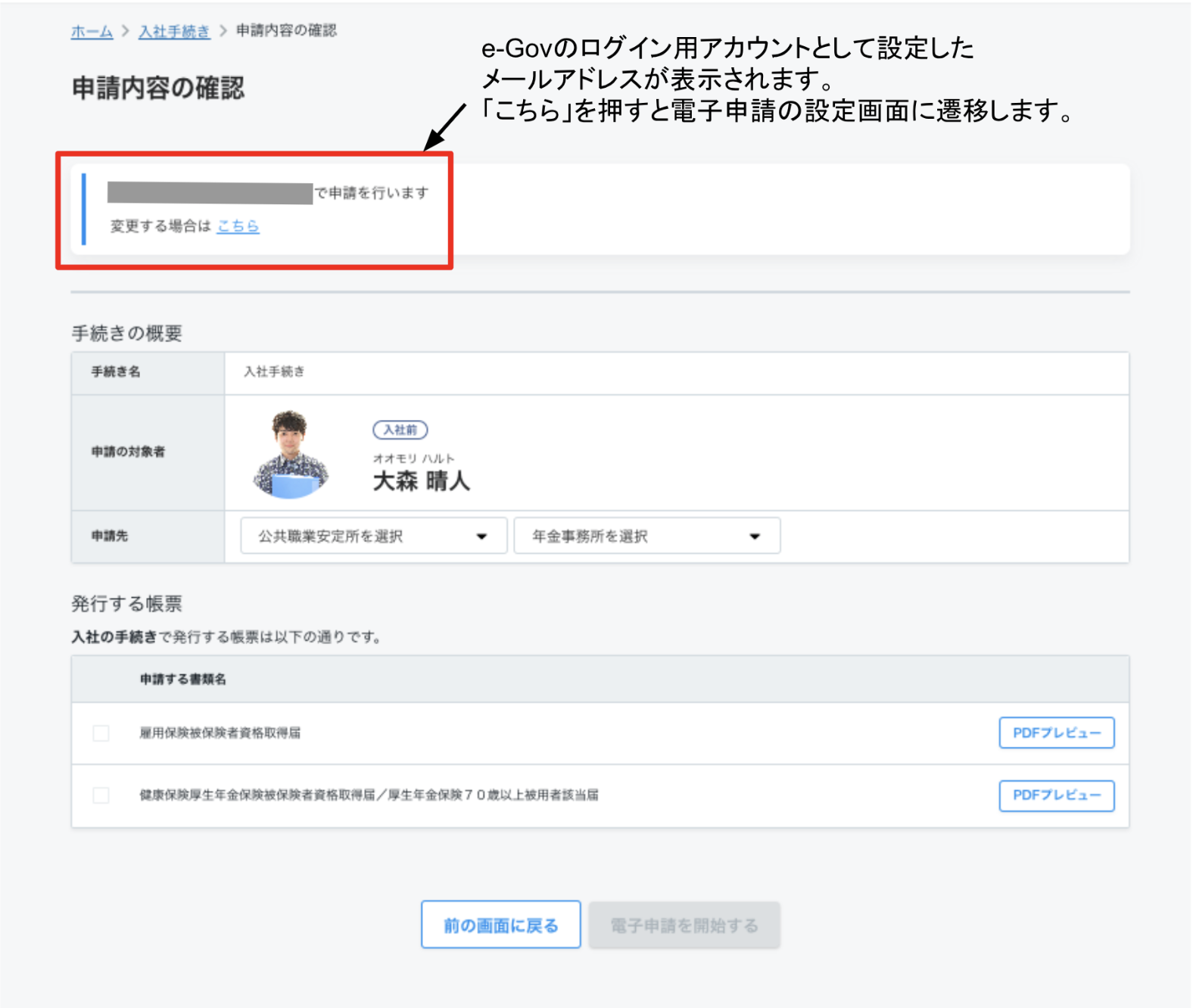
4. (申請内容に不備がある場合)不備を修正する
申請内容に不備がある場合は、画像のようにエラーの詳細が表示されます。
エラー内容を確認の上、「修正する」を押してください。
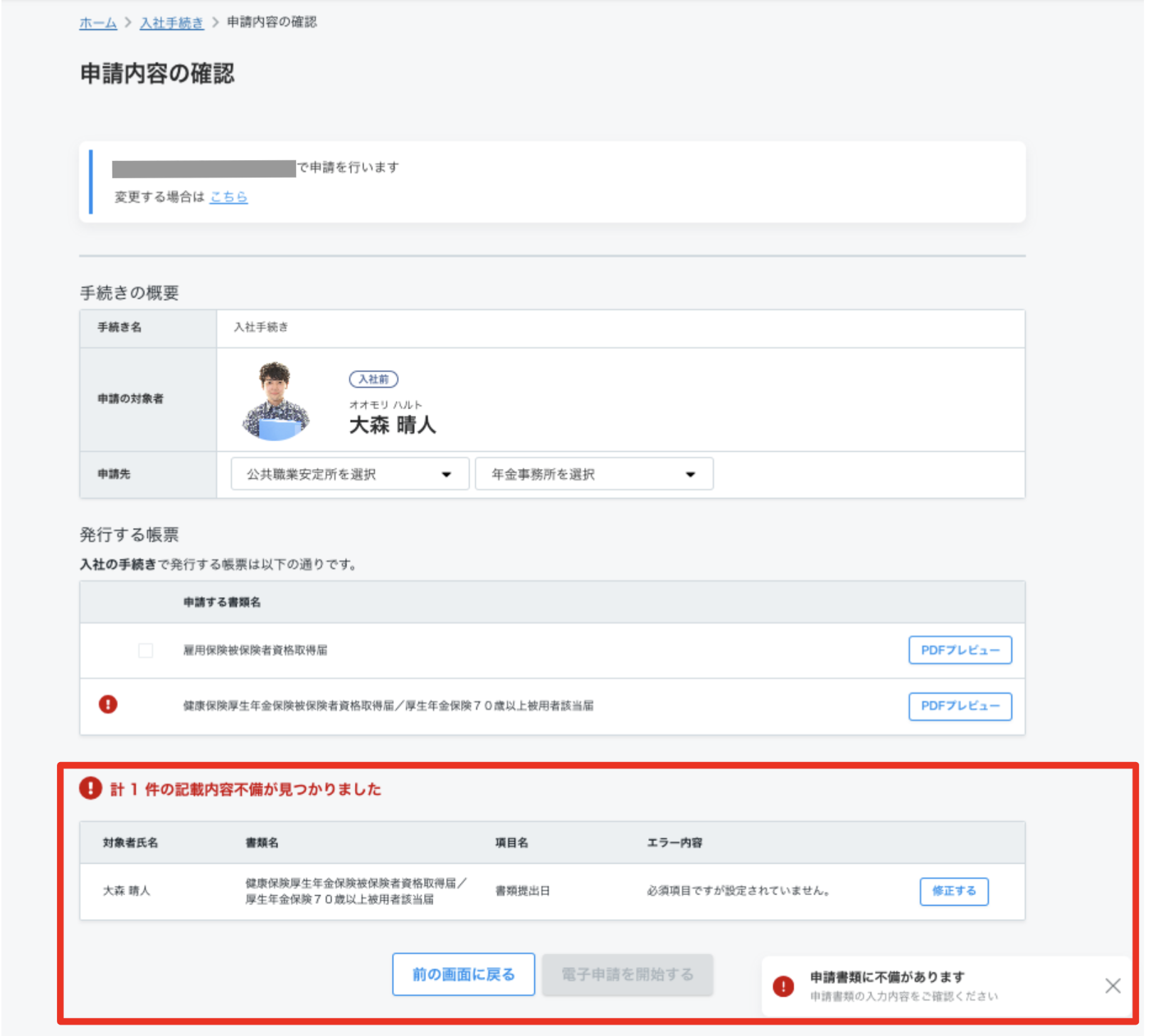
尚、修正すべき内容によって、遷移先の画面が異なります。
各画面で不備を修正した後の操作の流れは以下の通りです。
対象書類の編集画面に遷移した場合
- 不備を修正して「編集を完了」を押すと、自動的に申請内容の確認画面に戻ります
従業員情報の編集画面に遷移した場合
- 不備を修正して「情報を更新する」を押してください(画面の自動遷移無し)
- サイドメニューの「ホーム」を押してタスクボード画面を開き、対象のタスクリストを選択してください
- 「書類を提出する」タスクの「電子申請する」を押して、申請内容の確認画面を開いてください
事業所情報の編集画面に遷移した場合
- 不備を修正して「更新」を押してください(画面の自動遷移無し)
- サイドメニューの「ホーム」を押してタスクボード画面を開き、対象のタスクリストを選択してください
- 「書類を提出する」タスクの「電子申請する」を押して、申請内容の確認画面を開いてください
5. 申請先を選択する
雇用保険の電子申請を行う場合は、申請先の公共職業安定所を選択してください。
社会保険の電子申請を行う場合は、申請先の年金事務所を選択してください。
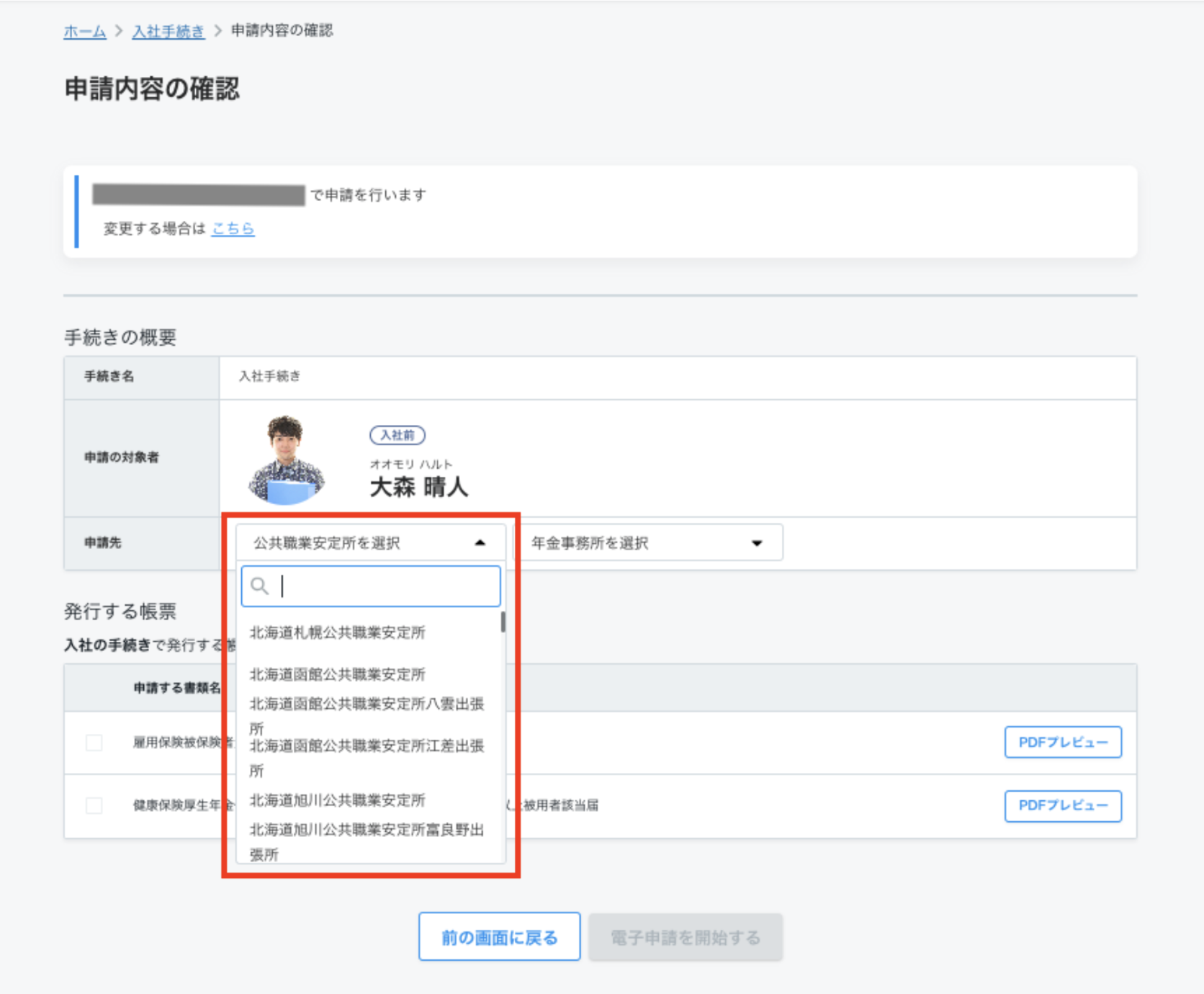
尚、選択した公共職業安定所名は、電子申請時には反映されますが、書類には印字されませんのでご注意ください。
6. 電子申請の対象とする書類を選択する
「発行する帳票」には、その手続きにおいて電子申請が可能な書類が一覧表示されます。
その中から、電子申請したい書類にチェックを付けてください。
1つ以上チェックをつけると「電子申請を開始する」ボタンが押せるようになります。
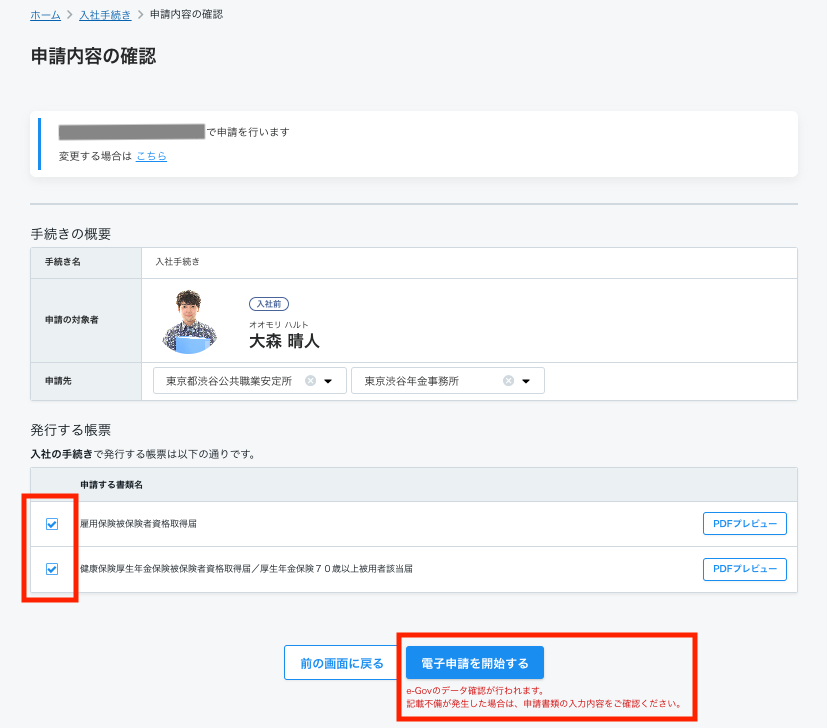
7. 電子申請を開始する
申請内容に問題がないことを確認し、画面下部の「電子申請を開始する」を押してください。e-Govにデータが送信され、内容の確認が行われます。
データに不備がない場合は、審査が開始されます。
現時点では、NALYSYS は電子申請時の書類添付に対応しておりません。
今後、書類添付機能の追加を予定しておりますが、それまでの間は、大変恐縮ですが添付書類を印刷の上、郵送にてご提出いただけますようお願いいたします。
8. (e-Govのチェックで不備を指摘された場合)不備を修正する
NALYSYS 労務管理 のチェックで不備がない場合でも、e-Gov側のチェックで不備が検出されることがあります。
不備が検出された場合、画像のようにエラーの詳細が表示されます。
内容を確認し、対象情報を修正できる画面へ移動して不備を修正してください。
(e-Govから指摘されたエラーに対しては、手順4のような「修正する」ボタンは表示されません)
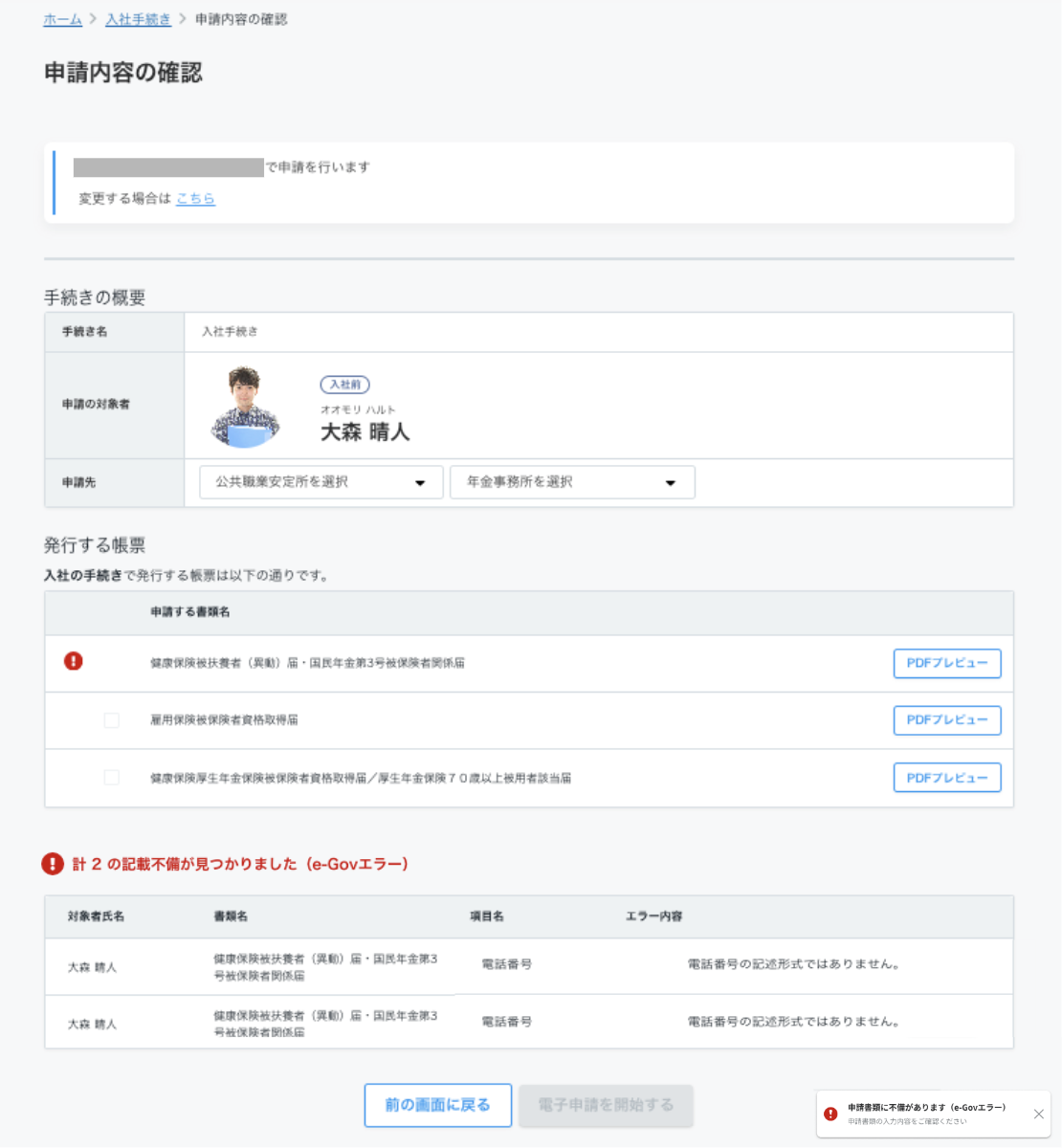
不備を修正したら、「電子申請を開始する」を押して再度申請を行なってください。
こんな時は
「電子申請する」を押すと「電子申請の設定を行ってください」と表示される
e-Govログイン用のアカウントや、電子証明書が未登録の場合に表示されます。
「設定画面に遷移する」を押して、電子申請に必要な情報の登録をお願いします。
手順の詳細については、「電子申請に必要な情報を登録する」のページをご参照ください。
こちらの記事で課題が解決できない場合には、こちらからお問い合わせください。
