住所変更の手続きを行う
本ページでは、住所変更の手続きの手順をご説明します。
操作可能な権限
- 管理者権限
- 労務・マイナンバー担当者権限
- 労務・給与担当者権限
- 労務担当者権限
1. 手続き画面を開く
サイドメニューの「手続き」を押してください。
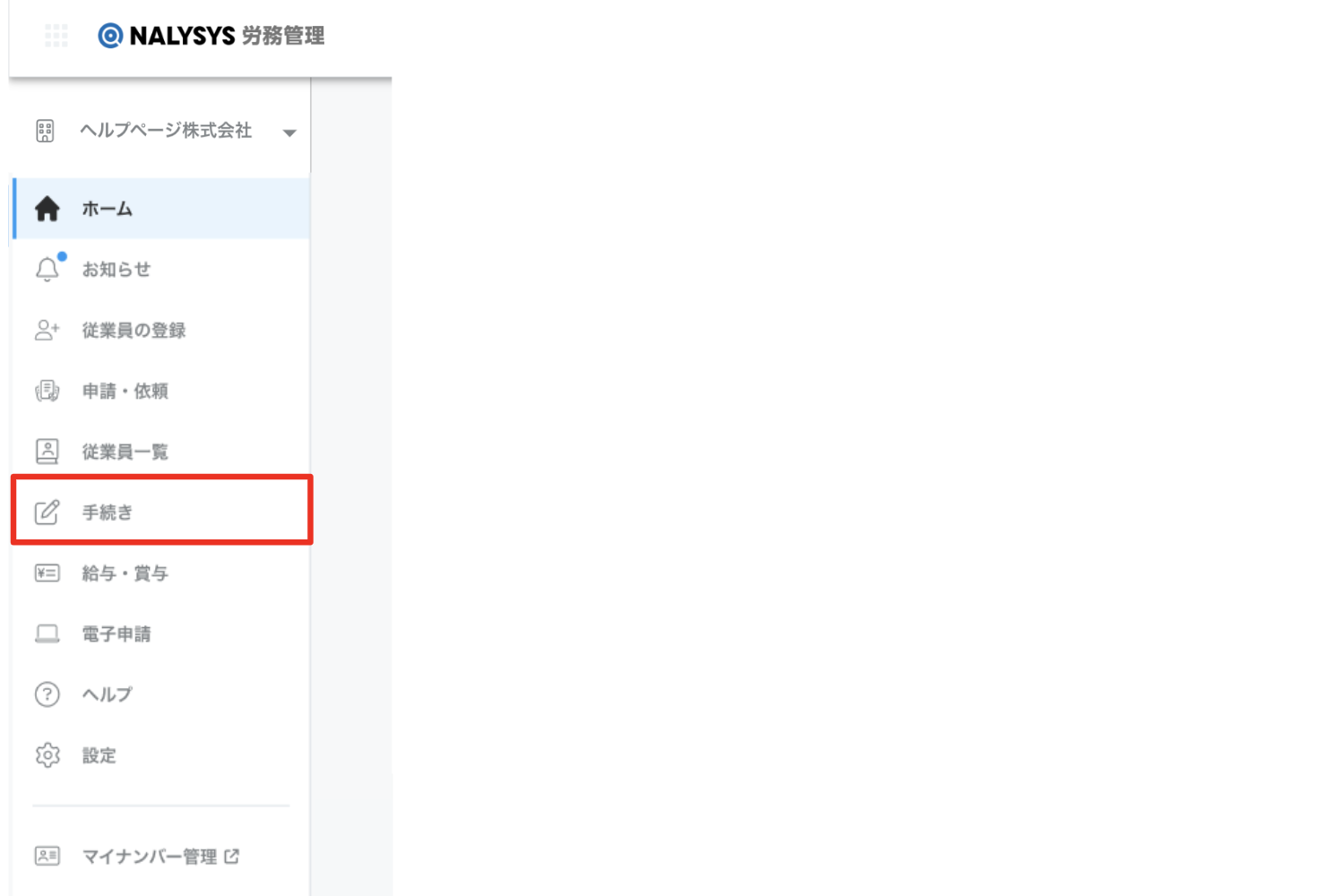
2. 住所変更の手続きを選択する
手続き画面にて、「住所変更の手続き」を選択します。
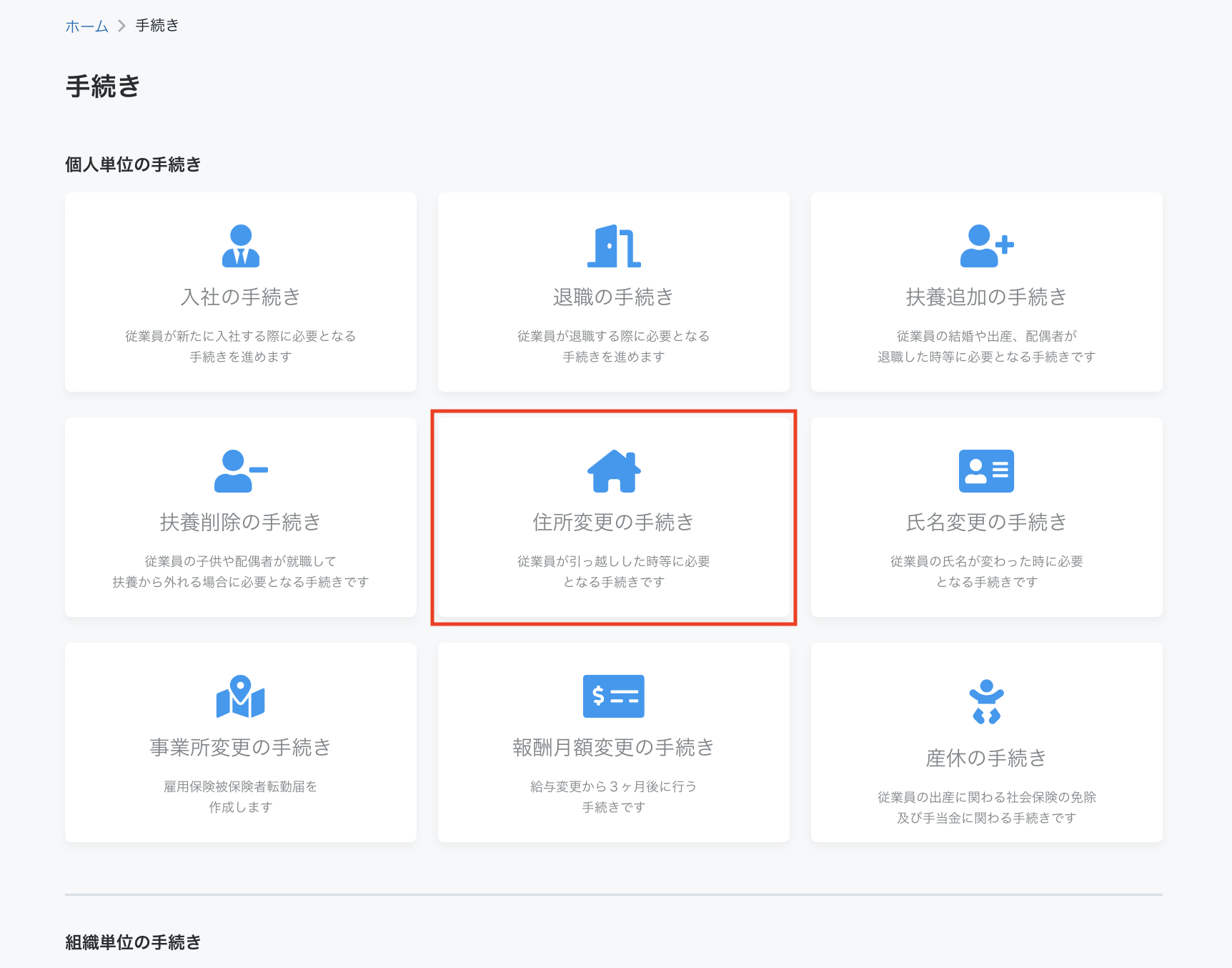
3. 手続きの対象とする従業員を選択する
画面には、その企業に所属するすべての従業員が表示されます。
尚、在籍状況の左側に「!」アイコンが表示されている従業員は、NALYSYS労務管理 に従業員情報が登録されていないため、手続きの対象として選択できません。
まずはNALYSYS労務管理 に従業員情報を登録してください。
手順の詳細については、以下のページをご参照ください。
また、在籍状況の左側に「手続中」アイコンが表示されている従業員は、既に住所変更の手続きが進行中のため選択できません。
既にある手続きとは別に、新しく住所変更の手続きを開始したい場合は、先に既存の住所変更の手続きを完了、または取り消してください。
手続きを取り消す方法については、「手続きを取り消す」のページをご参照ください。
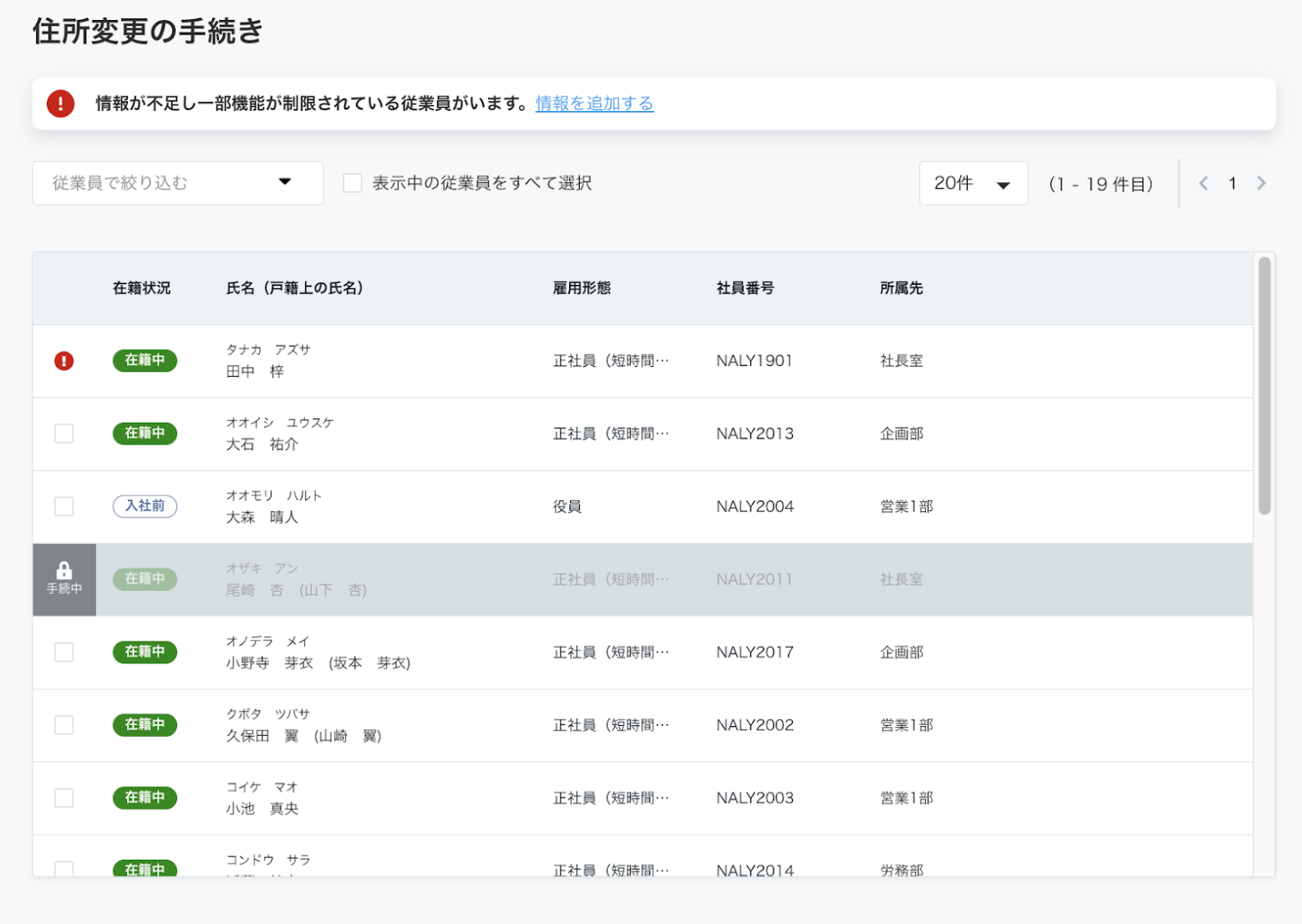
従業員名から検索する場合は、「従業員で絞り込む」を押してください。
検索フィールドに対象者のビジネスネーム(漢字、アルファベット または フリガナ)を入力し、Enterを押してください。部分一致での検索が可能ですので、氏名の一部分のみの入力でも構いません。
ドロップダウンリストに表示された氏名を押すと、一覧画面にその従業員が表示されます。
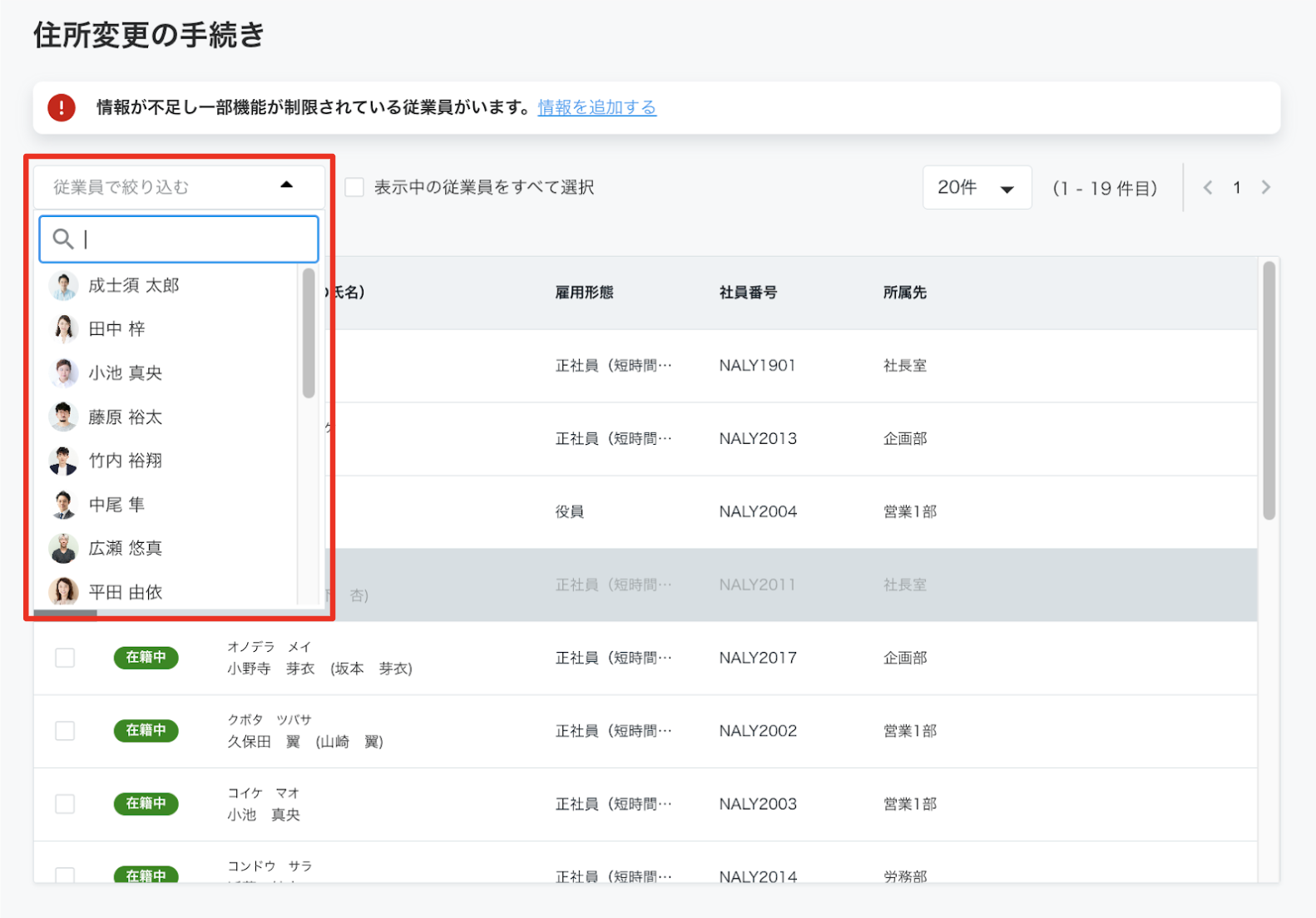
4. 従業員の住所変更予定日を入力し、手続きを開始する
選択した従業員の住所変更予定日を入力し、「手続きを開始する」を押してください。
住所変更の手続きのタスクリストが作成されます。
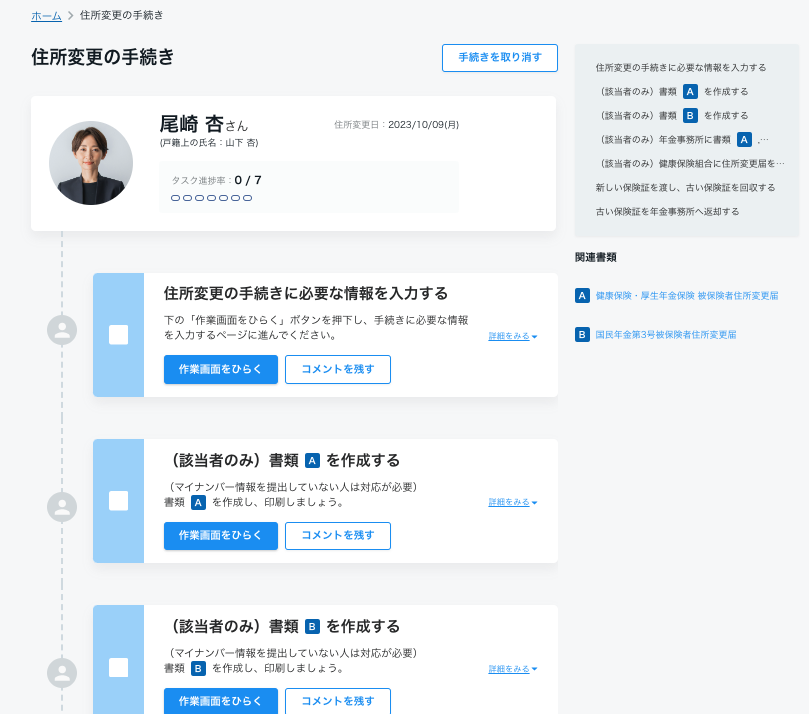
5. 住所変更の手続きのタスクリストを確認する
住所変更の手続きを進める上で行うべき事柄をタスクとして表示しています。
ただし、従業員によっては対応の必要がないタスク(作成不要の書類など)もあります。
その場合、必要なタスクのみに対応し、手続きを完了してください。
また、タスクの対応順序に制限はありません。
尚、従業員が所属する事業所、または一括適用事業所の「健康保険種別」により、タスクの内容や作成できる書類の種類が異なります。
作成できる書類の詳細については、「各手続きで作成できる書類一覧 」のページをご参照ください。
6. 住所変更の手続きに必要な情報を入力する
タスクリストの一番上に表示されている、「住所変更の手続きに必要な情報を入力する」タスクの「作業画面をひらく」を押してください。
この画面で入力した情報は、以下の書類および画面に反映されます。
- 住所変更の手続きで作成する各種書類
- NALYSYS 労務管理 の従業員一覧から参照できる、従業員情報画面
- NALYSYS Admin の従業員一覧から参照できる、従業員情報画面
入力項目の詳細は以下の通りです。
| 項目名 | 必須 | 説明 |
|---|---|---|
| 住所変更日 | ◯ | 手続き開始時に入力した日付が表示される(編集可) |
| 新しい現住所_海外に在住 | ー | 海外の住所を入力する場合はチェックをつける |
| 新しい現住所_郵便番号 | ー | ※ 国内住所の場合は入力必須 ハイフン無しで、国内住所は7桁、海外住所は9桁以内の数値を入力 |
| 新しい現住所_国 | ー | ※ 海外住所の場合は入力必須 プルダウンから選択 |
| 新しい現住所_都道府県 | ー | ※ 国内住所の場合は入力必須 プルダウンから選択 |
| 新しい現住所_市区町村 | ー | ※ 国内住所の場合は入力必須 プルダウンから選択 |
| 新しい現住所_丁目・番地・号・建物名・部屋番号 | ー | ※ 国内住所の場合は入力必須 |
| 新しい現住所_住所 (フリガナ) | ー | ※ 国内住所の場合は入力必須 全角カナ、全角半角数字、全角半角スペースが入力可能(ハイフン等の記号は不可) |
| 新しい住民票住所_新しい現住所 / その他の住所 | ◯ | 「新しい現住所」と住民票住所が同一の場合は「新しい現住所」を選択、「新しい現住所」と異なる場合は「その他の住所」を選択し、以降の項目を入力する |
| 新しい住民票住所_郵便番号 | ◯ | ハイフン無しで7桁の数値を入力 |
| 新しい住民票住所_都道府県 | ◯ | プルダウンから選択 |
| 新しい住民票住所_市区町村 | ◯ | プルダウンから選択 |
| 新しい住民票住所_丁目・番地・号・建物名・部屋番号 | ◯ | 市区町村以下の住所を記載 |
| 新しい住民票住所_住所 (フリガナ) | ◯ | 全角カナ、全角半角数字、全角半角スペースが入力可能(ハイフン等の記号は不可) |
| 新しい通勤経路 | ー | 任意で最大3つまで通勤経路を登録可能 |
7. 必要な書類を作成する
書類を作成するためには、対象の書類名が記載されたタスクの「作業画面をひらく」を押すか、右側の「関連書類」の書類名を押してください。
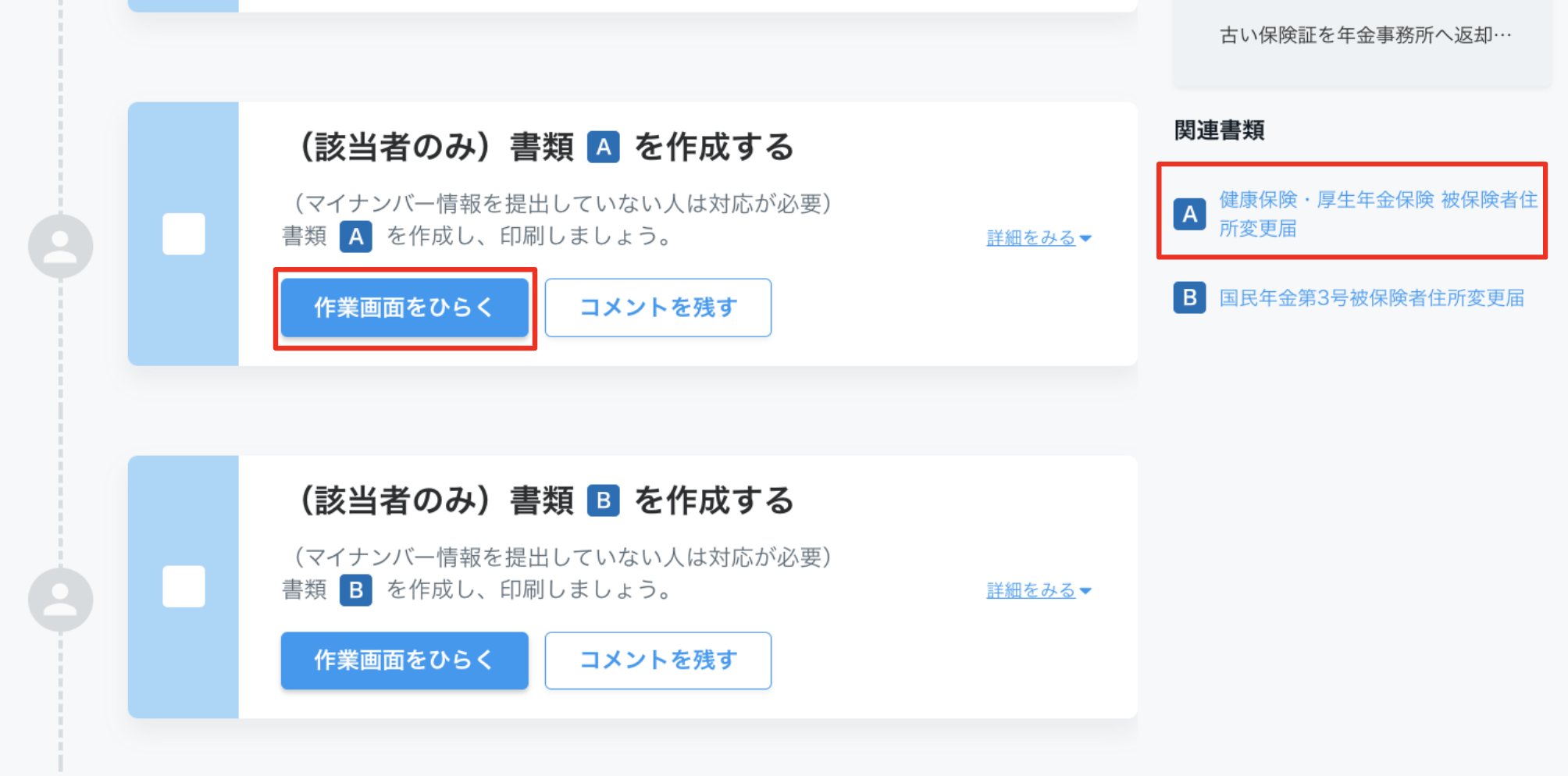
上記を押すと書類のプレビュー画面が表示されます。
「書類を編集する」を押すと編集画面に遷移するため、必要な情報を入力して「編集を完了」を押してください。
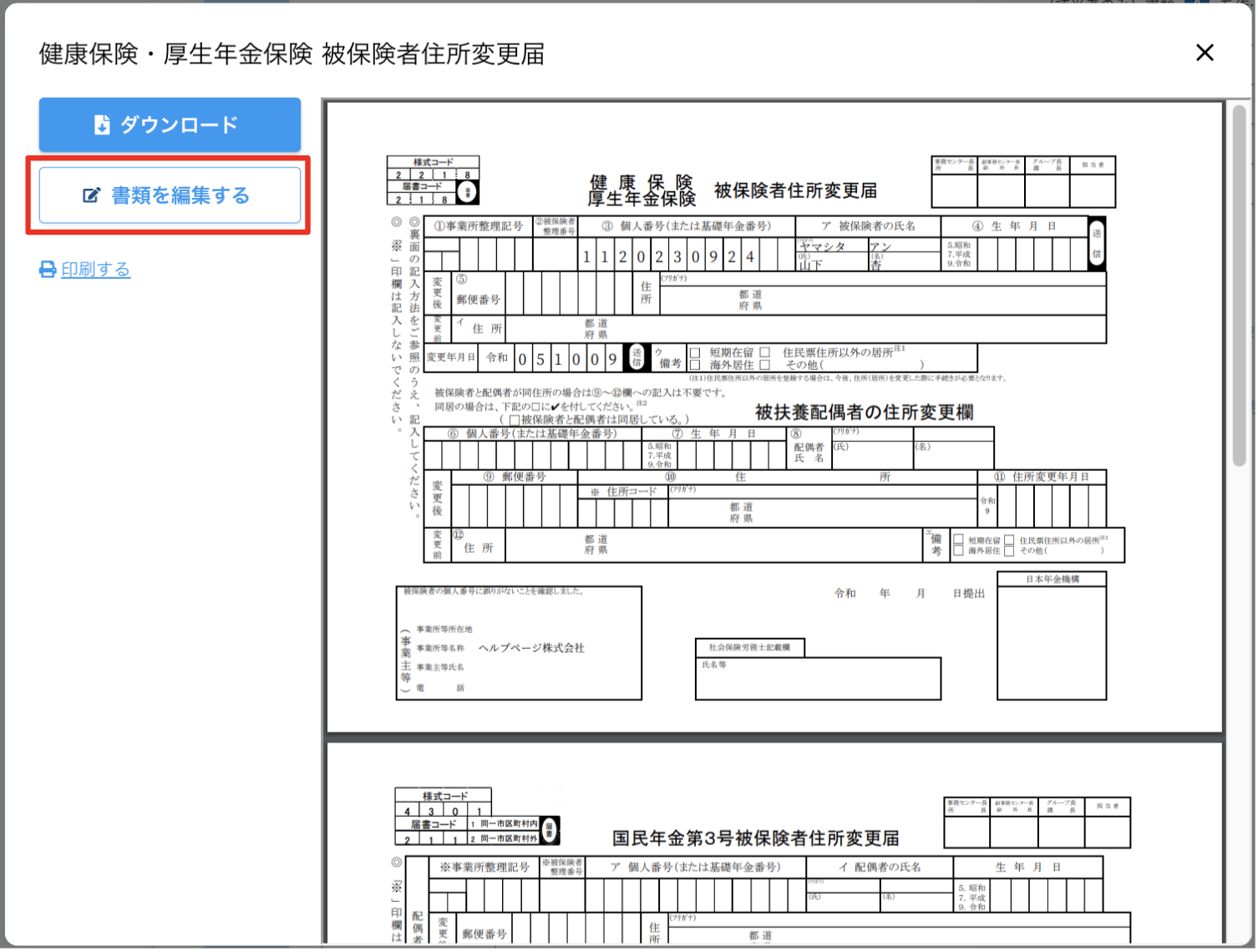
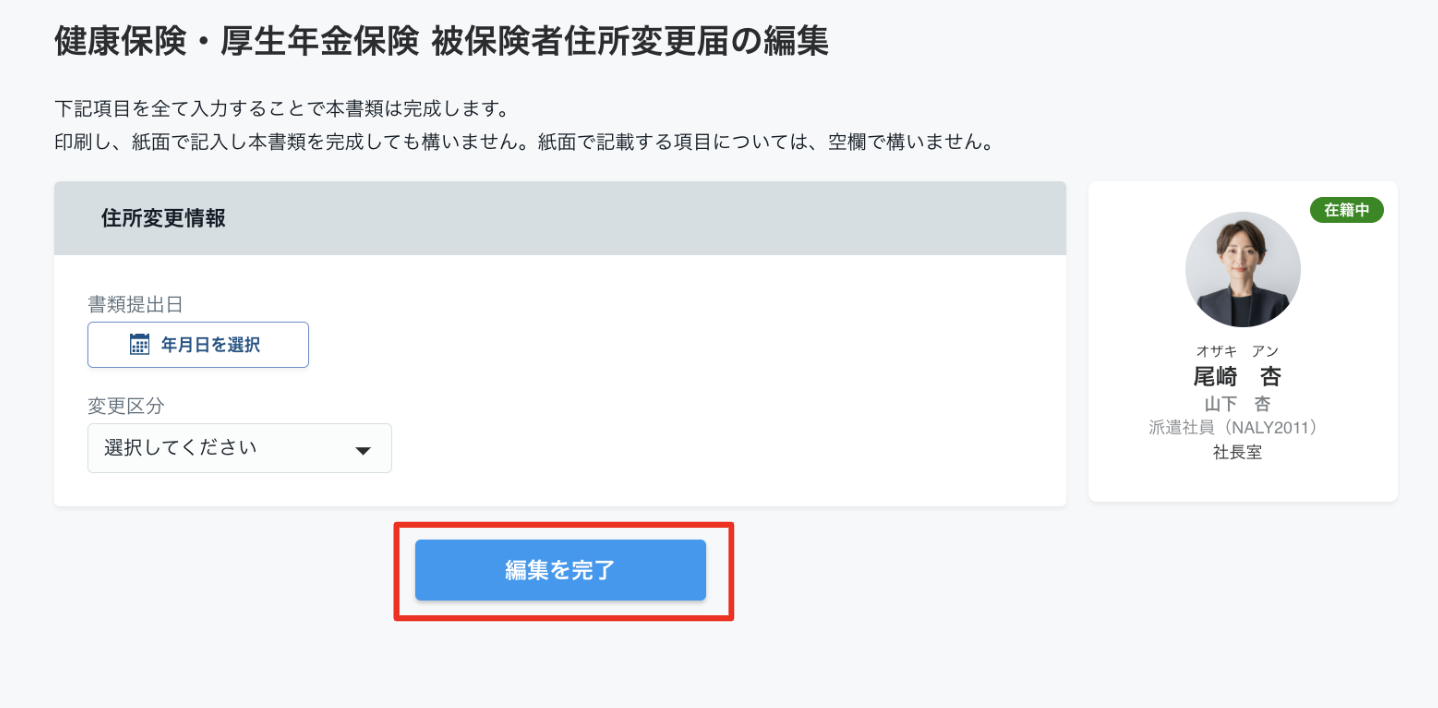
再度「作業画面をひらく」を押すか、右側の「関連書類」の書類名を押してプレビュー画面を開くと、先ほど編集した内容が書類の記載内容に反映されます。
尚、書類の編集画面の入力項目以外を編集したい場合は、従業員の詳細情報画面にて情報の編集をお願いいたします。
詳しい手順は、「従業員の情報を編集する」のページをご参照ください。
8. 書類を印刷、ダウンロードする
書類を印刷したり、ダウンロードする必要がある場合は、書類のプレビュー画面を開き、「印刷する」または「ダウンロード」を押してください。
9. 手続きを完了する
住所変更の手続きに必要なタスクを終えたら、タスクリスト画面下部の「手続きを完了する」を押してください。
タスクリスト内に未完了のタスク(チェックがついていない状態のもの)がある場合は警告のメッセージが表示されますが、問題がなければ「強制的に完了する」を押してください。
手続きが完了し、タスクボード画面に遷移します。
こんな時は
電子申請をしたい
日本年金機構にて従業員のマイナンバーと基礎年金番号の紐付けがされている場合、住所変更時の届出は必要ありません。
そのため NALYSYS 労務管理 では、住所変更時に作成する書類の電子申請には対応しておりません。
お手数ですが、データを印刷し、書面でのご提出をお願いいたします。
こちらの記事で課題が解決できない場合には、こちらからお問い合わせください。
