入社の手続きを行う
本ページでは、入社の手続きの手順をご説明します。
操作可能な権限
- 管理者権限
- 労務・マイナンバー担当者権限
- 労務・給与担当者権限
- 労務担当者権限
1. 手続き画面を開く
サイドメニューの「手続き」を押してください。
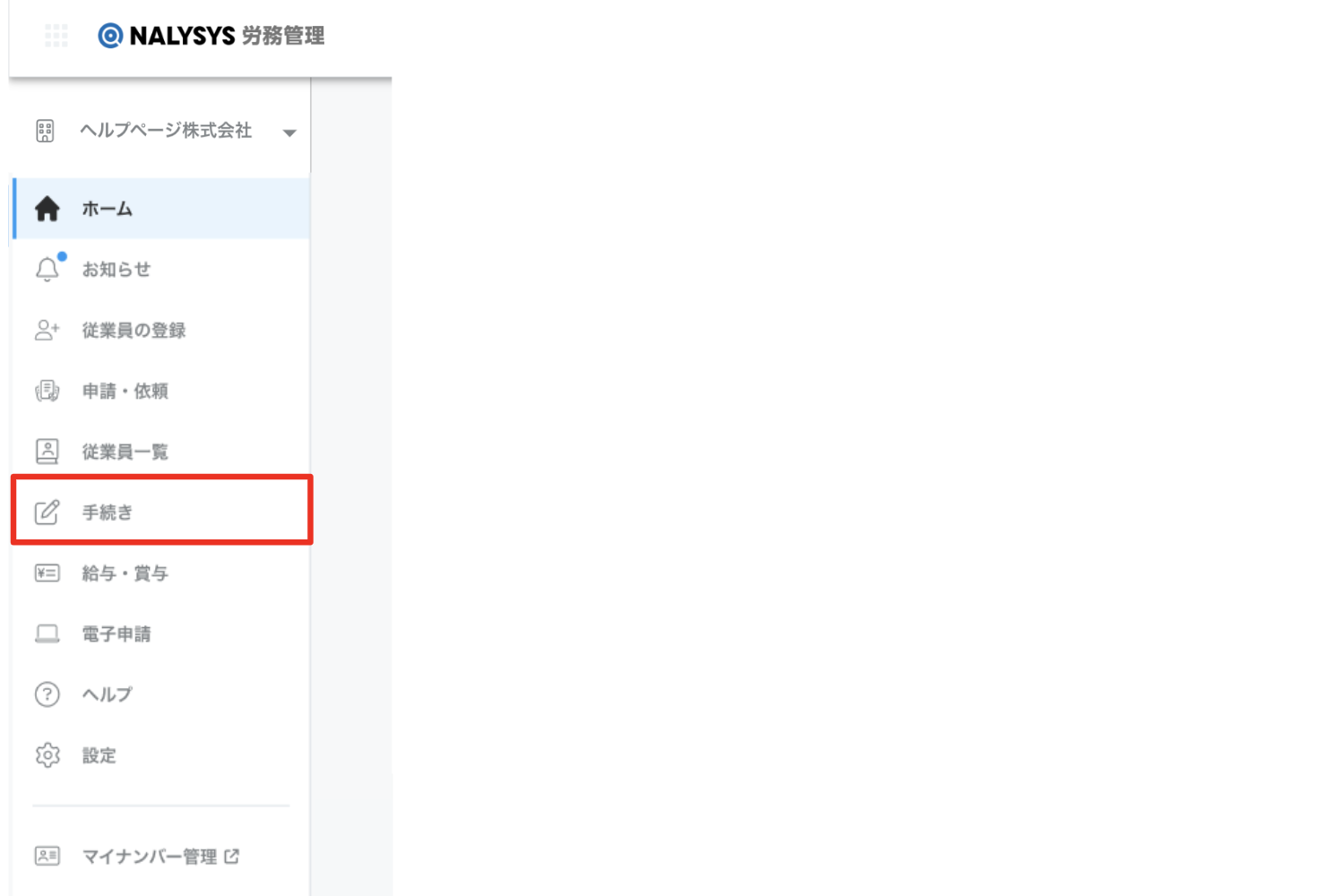
2. 入社の手続きを選択する
手続き画面にて、「入社の手続き」を選択します。
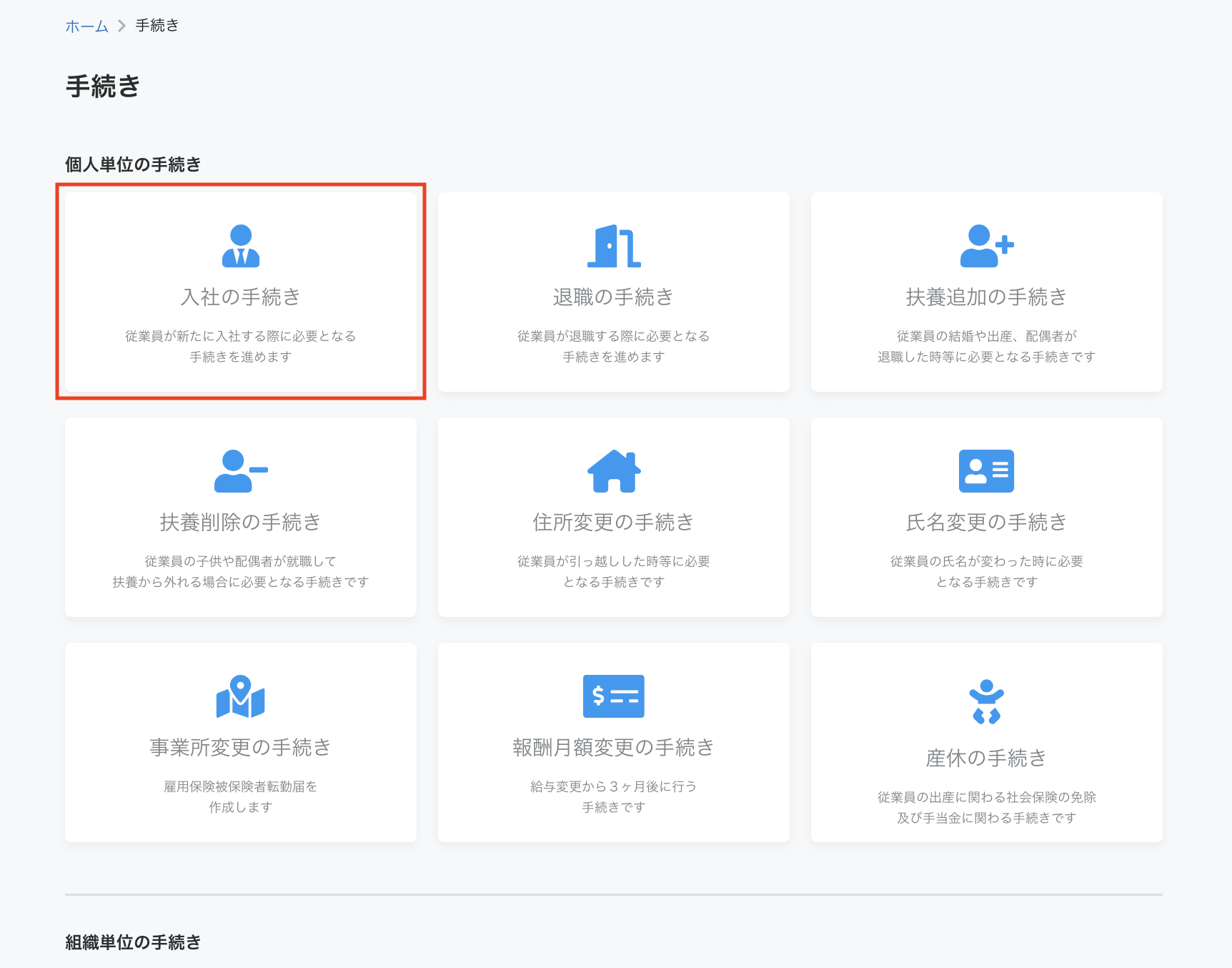
3. 手続きの対象とする従業員を選択する
画面には、その企業に所属するすべての従業員が表示されます。
尚、在籍状況の左側に「!」アイコンが表示されている従業員は、NALYSYS労務管理 に従業員情報が登録されていないため、手続きの対象として選択できません。
まずはNALYSYS労務管理 に従業員情報を登録してください。
手順の詳細については、以下のページをご参照ください。
また、在籍状況の左側に「手続中」アイコンが表示されている従業員は、既に入社の手続きが進行中のため選択できません。
既にある手続きとは別に、新しく入社の手続きを開始したい場合は、先に既存の入社の手続きを完了、または取り消してください。
手続きを取り消す方法については、「手続きを取り消す」のページをご参照ください。
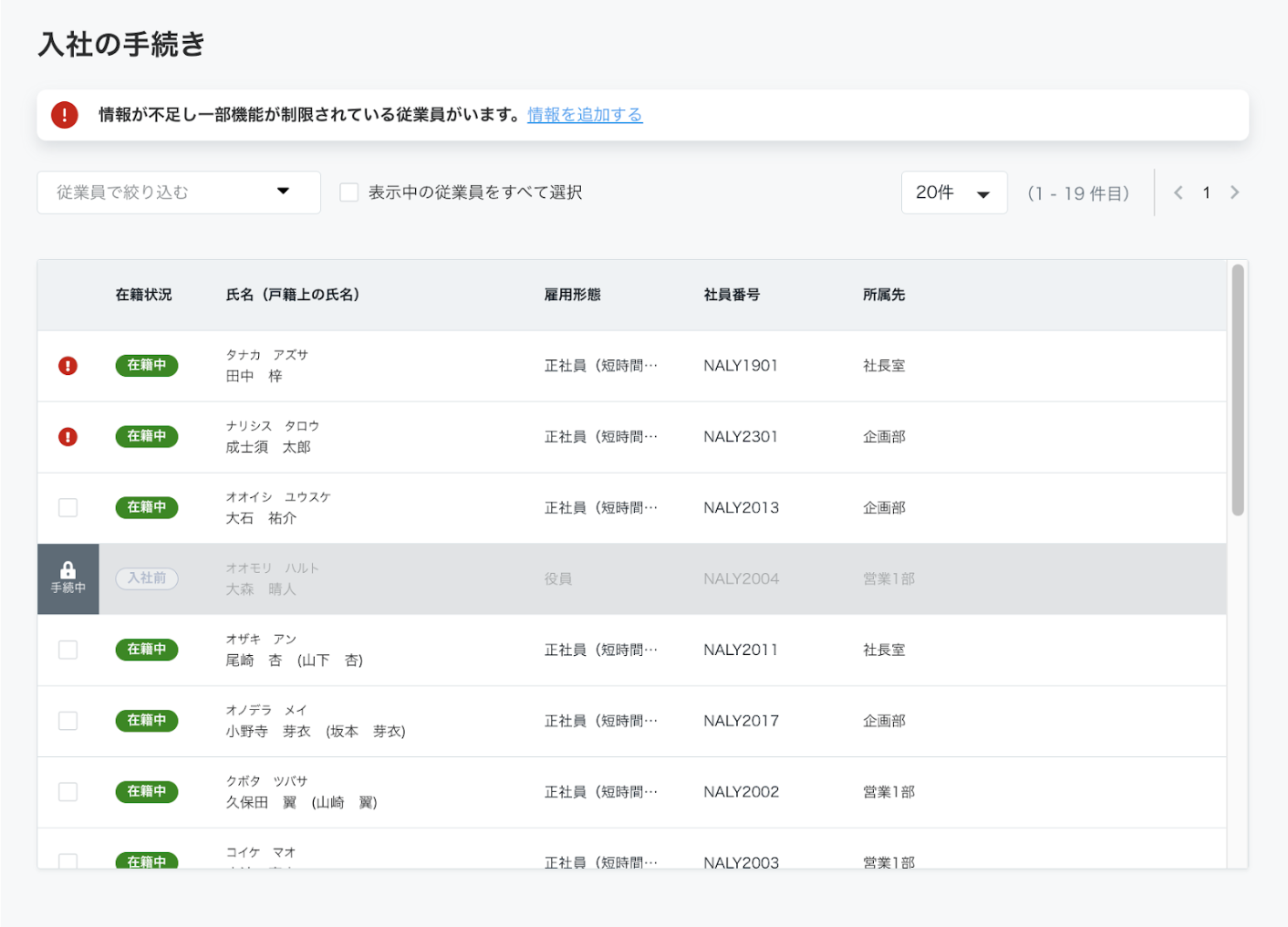
従業員名から検索する場合は、「従業員で絞り込む」を押してください。
検索フィールドに対象者のビジネスネーム(漢字、アルファベット または フリガナ)を入力し、Enterを押してください。部分一致での検索が可能ですので、氏名の一部分のみの入力でも構いません。
ドロップダウンリストに表示された氏名を押すと、一覧画面にその従業員が表示されます。
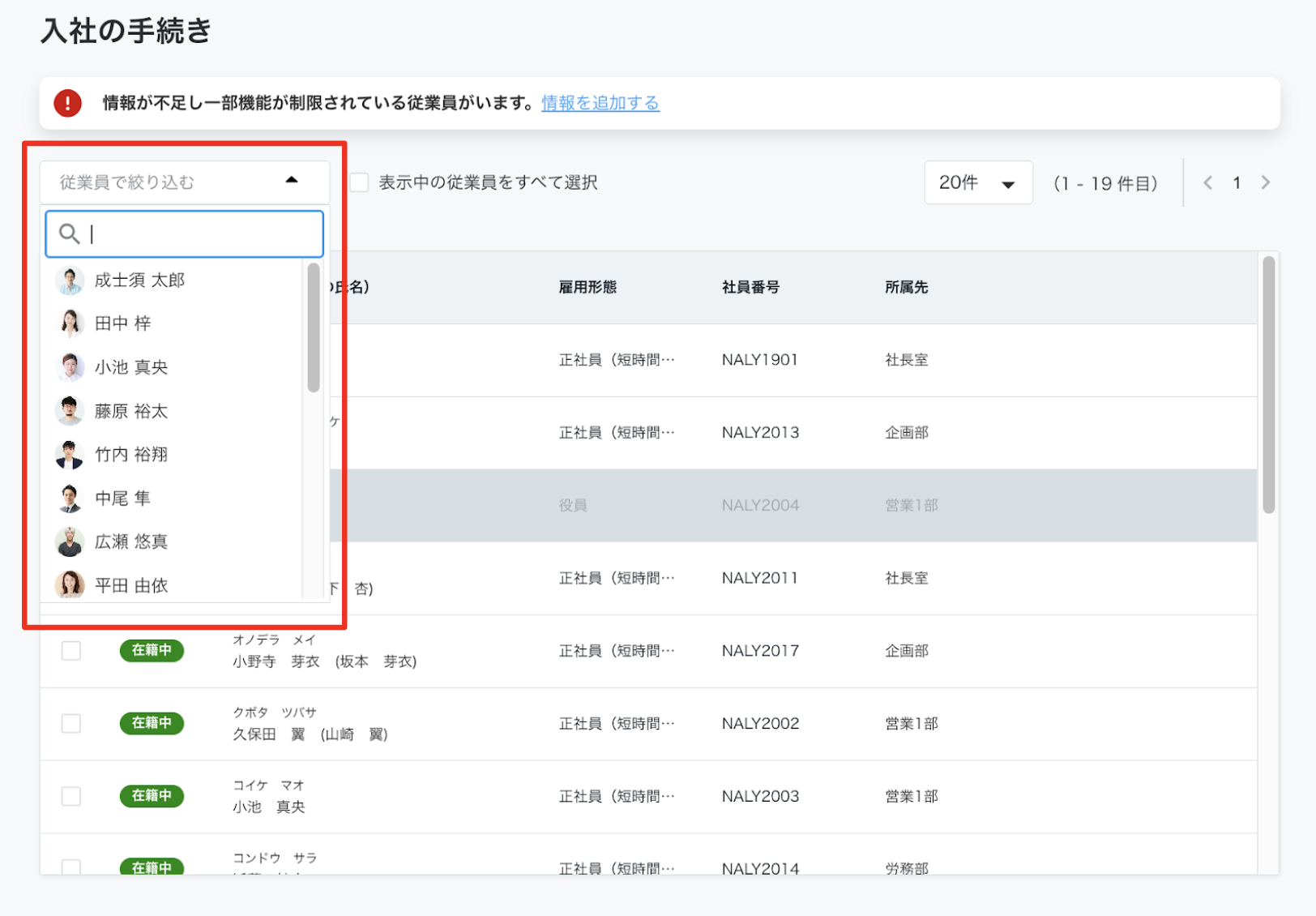
尚、入社予定日が同じ従業員を複数名選択し、一度に複数件の手続きを開始することもできます。
(タスクリストは、従業員1名につき1つ作成されます)
4. 従業員の入社予定日を入力し、手続きを開始する
選択した従業員の入社予定日を入力し、「手続きを開始する」を押してください。
入社の手続きのタスクリストが作成されます。
従業員を1名のみ選択して手続きを開始した場合は、その従業員のタスクリスト画面に遷移します。
従業員を複数名選択して手続きを開始した場合は、一度タスクボード(ホーム)画面に戻ります。
タスクボードから手続きを進めたい従業員の行を押し、タスクリスト画面を開いてください。
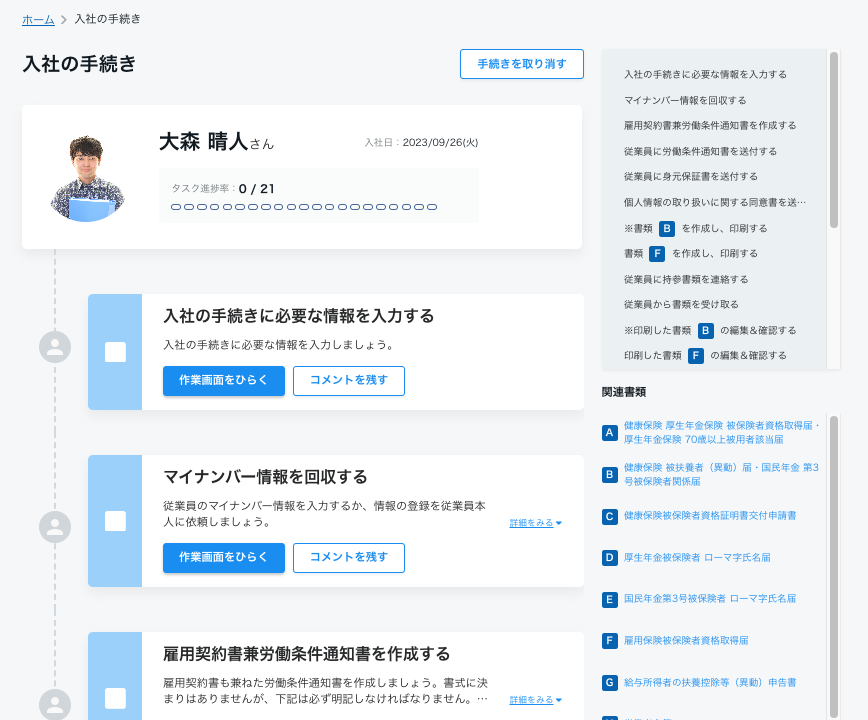
5. 入社の手続きのタスクリストを確認する
入社の手続きを進める上で行うべき事柄をタスクとして表示しています。
ただし、従業員によっては対応の必要がないタスク(作成不要の書類など)もあります。
その場合、必要なタスクのみに対応し、手続きを完了してください。
また、タスクの対応順序に制限はありません。
尚、従業員が所属する事業所、または一括適用事業所の「健康保険種別」により、タスクの内容や作成できる書類の種類が異なります。
作成できる書類の詳細については、「各手続きで作成できる書類一覧」のページをご参照ください。
6. 入社の手続きに必要な情報を入力する
タスクリストの一番上に表示されている、「入社の手続きに必要な情報を入力する」タスクの「作業画面をひらく」を押してください。
遷移先の画面には、他の画面で登録済みの情報が反映されているため、抜けている項目を入力してください。
この画面で入力した情報は、以下の書類および画面に反映されます。
- 入社の手続きで作成する各種書類
- NALYSYS 労務管理 の従業員一覧から参照できる、従業員情報画面
- NALYSYS Admin の従業員一覧から参照できる、従業員情報画面
入力項目の詳細は以下の通りです。
| 項目名 | 必須 | 説明 |
|---|---|---|
| 入社日 | ◯ | 手続き開始時に入力した日付が表示される(編集可) |
| 社員番号 | ◯ | NALYSYS Admin に登録した社員番号が表示される(編集可) |
| 雇用形態 | ◯ | プルダウンから選択 |
| 契約期間の定め | ◯ | 有 / 無 のいずれかを選択 |
| 契約開始年月日 | ー | ※ 契約期間の定め「有」の場合、入力必須 |
| 契約満了年月日 | ー | ※ 契約期間の定め「有」の場合、入力必須 |
| 契約更新条項 | ー | ※ 契約期間の定め「有」の場合、入力必須 プルダウンから選択 |
| 1週間あたりの所定 労働時間 | ◯ | 168時間0分以下の時間を入力 |
| 備考 | ー | 就労形態に関して100文字以内で任意入力 |
| 所属事業所 | ◯ | プルダウンから選択(対象の事業所名が表示されない場合は、NALYSYS Admin にて事業所情報の登録が必要) |
| 所属部署 | ◯ | プルダウンから選択(対象の部署名が表示されない場合は、NALYSYS Admin にて部署情報の登録が必要) |
| 役職 | ◯ | プルダウンから選択(対象の役職名が表示されない場合は、NALYSYS Admin にて役職情報の登録が必要) |
| 業務内容 | ー | 業務内容に関して100文字以内で任意入力 |
| 給与支給方法 | ◯ | プルダウンから選択 |
| 給与支給額(通貨) | ◯ | 通貨での給与支給額を、9,999,999円以内で入力 |
| 給与支給額(現物) | ◯ | 現物での給与支給額を、9,999,999円以内で入力 |
| 雇用保険 資格取得年月日 | ー | ※ 資格取得年月日が入社日と異なる場合は、「入社日と異なる場合はチェック」にチェックをつけて、必ず年月日を入力する(チェックをしない場合は自動的に入社日が登録される) |
| 健康保険の 被保険者整理番号 | ◯ | 健康保険証に記載されている「番号」を入力 |
| 厚生年金保険の 被保険者整理番号 | ◯ | 事業所単位で従業員ごとに付与した番号を入力 |
| 社会保険資格取得 年月日 | ー | ※ 雇用保険の資格取得日と異なる場合は、「雇用保険の資格取得日と異なる場合はチェック」にチェックをつけて、必ず年月日を入力する(チェックをしない場合は自動的に雇用保険の資格取得日が登録される) |
| 健康保険の標準報酬月額 | ◯ | プルダウンから選択 |
| 健康保険の標準報酬月額の改定年月日 | ◯ | 直近の標準報酬月額の改定年月日を入力 |
| 厚生年金保険の標準報酬月額 | ◯ | プルダウンから選択 |
7. マイナンバー(個人番号)を回収する
「マイナンバー情報を回収する」タスクの「作業画面をひらく」を押してください。
メール送信の確認ダイアログが表示されるため、問題なければ「送信」を押してください。
従業員に対し、マイナンバー関連情報の提出を依頼するメールが送信されます。
NALYSYS 労務管理 に従業員の扶養家族情報を登録済みの場合、従業員は扶養家族のマイナンバーも併せて提出することが可能です。
従業員が入力したマイナンバーは、NALYSYS 労務管理 で申請書類を作成する際や電子申請時に使用されます。
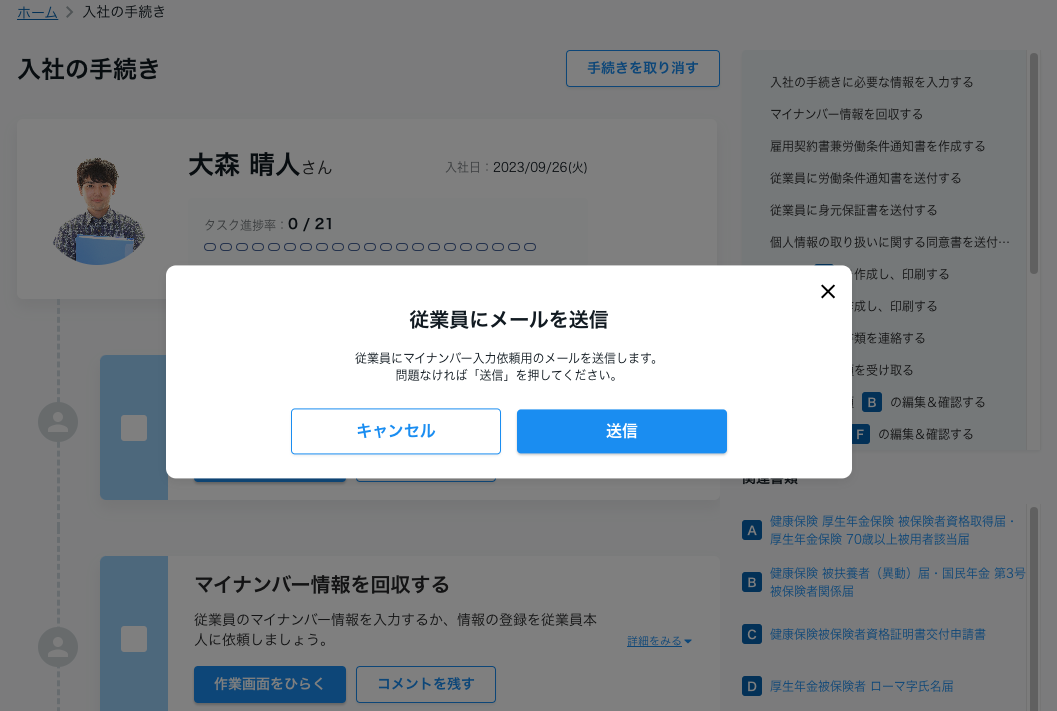
8. 必要な書類を作成する
書類を作成するためには、対象の書類名が記載されたタスクの「作業画面をひらく」を押すか、右側の「関連書類」の書類名を押してください。
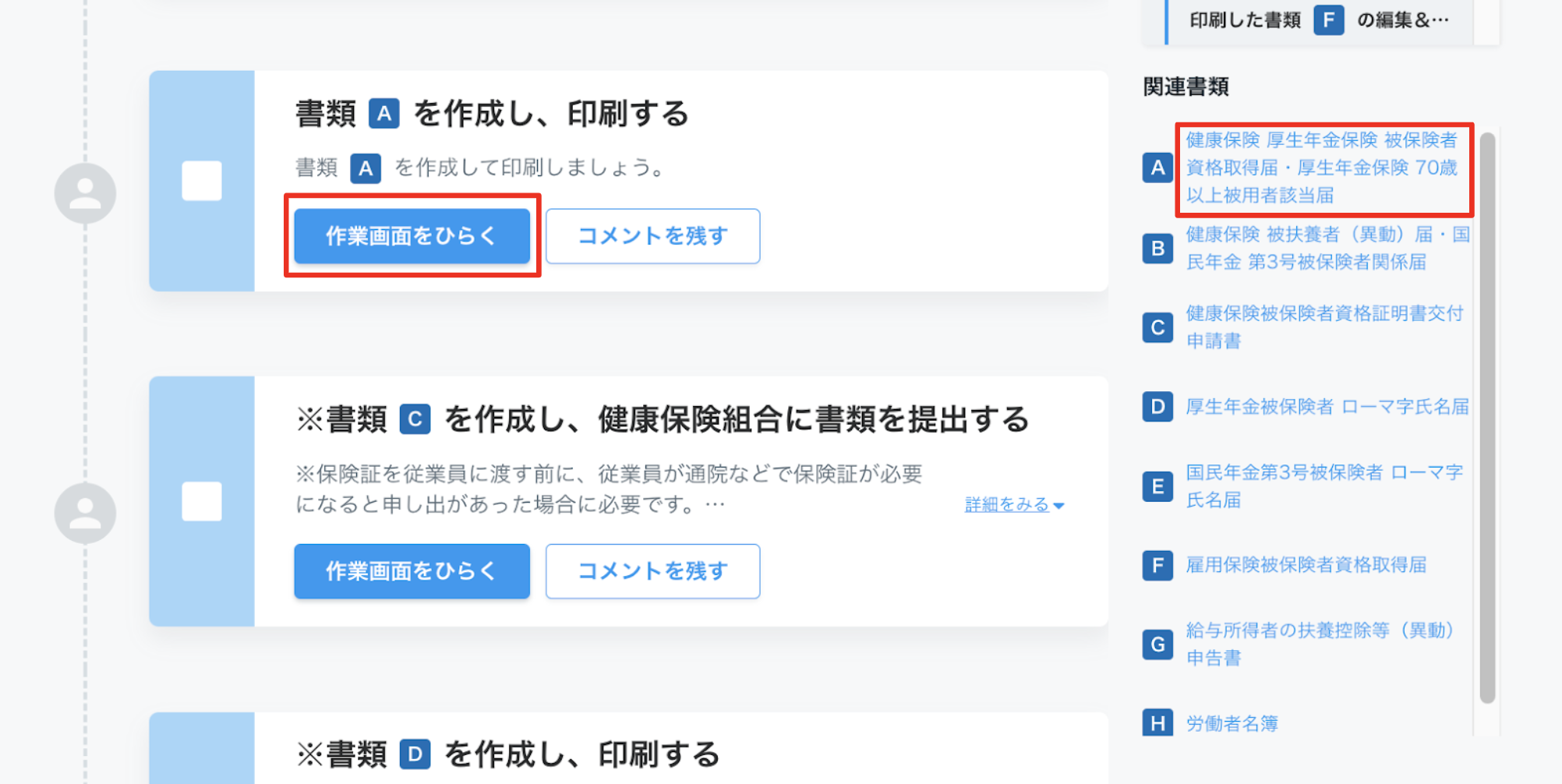
上記を押すと書類のプレビュー画面が表示されます。
「書類を編集する」を押すと編集画面に遷移するため、必要な情報を入力して「編集を完了」を押してください。
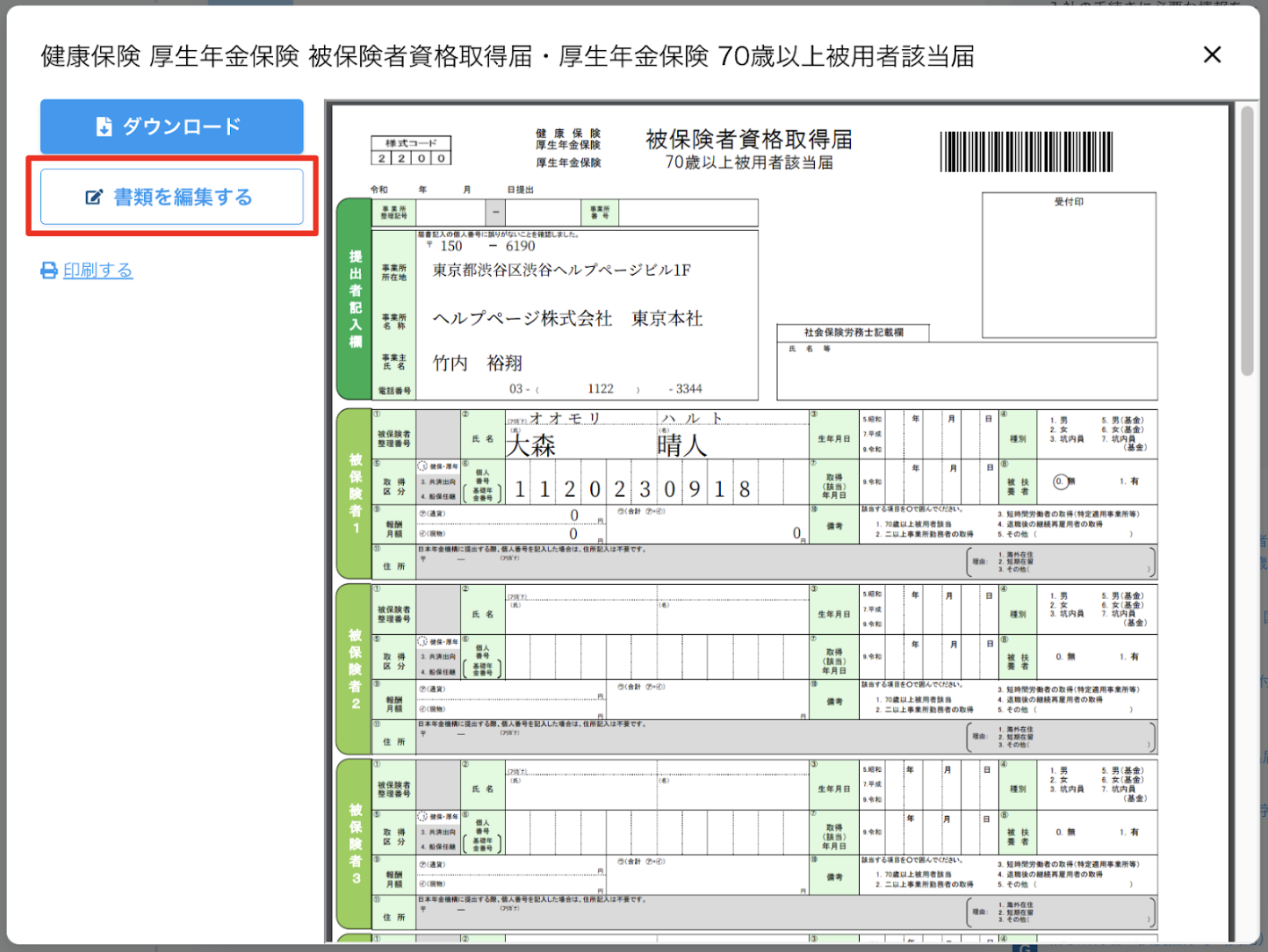
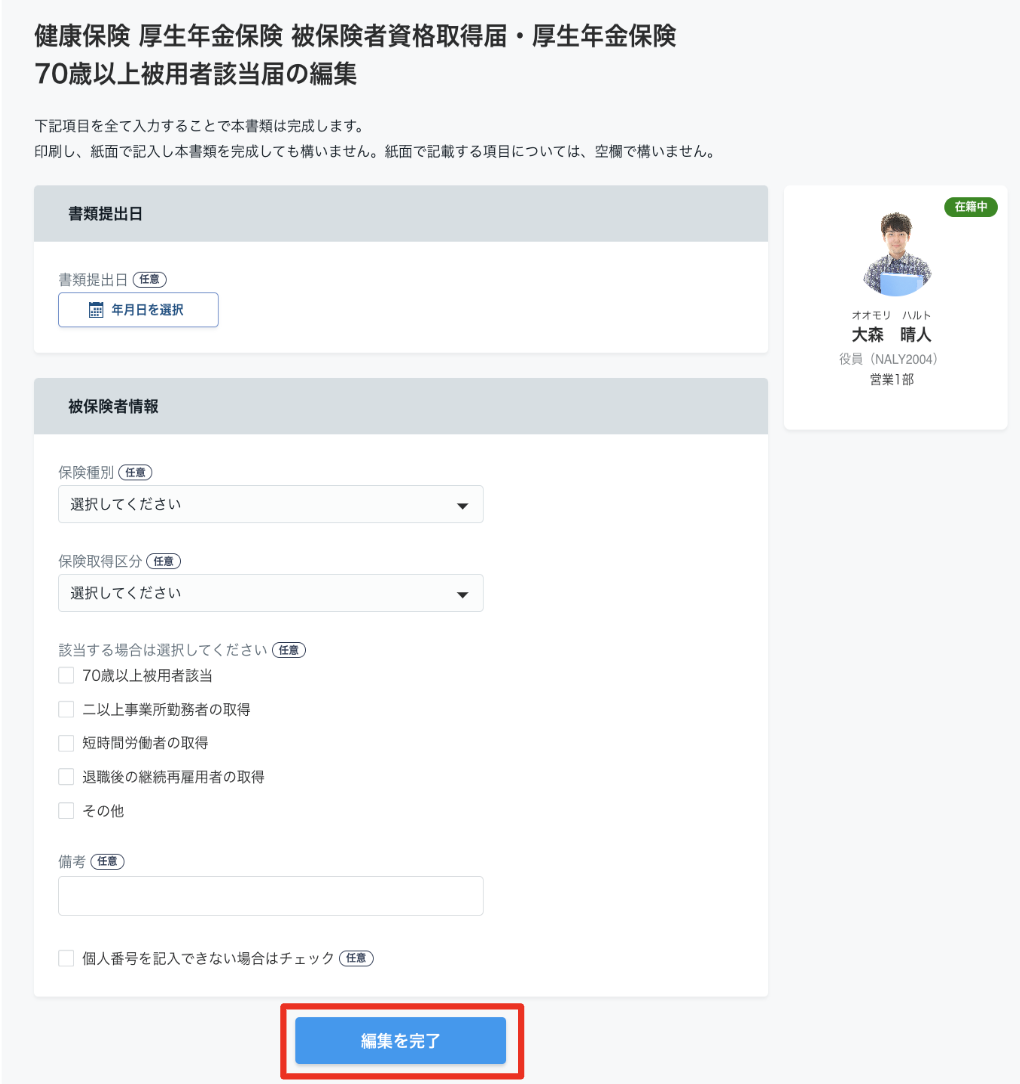
再度「作業画面をひらく」を押すか、右側の「関連書類」の書類名を押してプレビュー画面を開くと、先ほど編集した内容が書類の記載内容に反映されます。
尚、書類の編集画面の入力項目以外を編集したい場合は、従業員の詳細情報画面にて情報の編集をお願いいたします。
詳しい手順は、「従業員の情報を編集する」のページをご参照ください。
9. 書類を印刷、ダウンロードする
書類を印刷したり、ダウンロードする必要がある場合は、書類のプレビュー画面を開き、「印刷する」または「ダウンロード」を押してください。
尚、書類にマイナンバー(個人番号)の記載箇所がある場合、プレビューでは伏せ字(*)で表示されますが、印刷またはダウンロードした書類には、実際のマイナンバー(個人番号)が印字されます。
そのため、マイナンバー(個人番号)の記載箇所がある以下の書類は、「管理者権限」または「労務・マイナンバー担当者権限」を持ったユーザーのみ、印刷やダウンロードが可能となります。
権限がない場合、「印刷する」と「ダウンロード」は押せません。
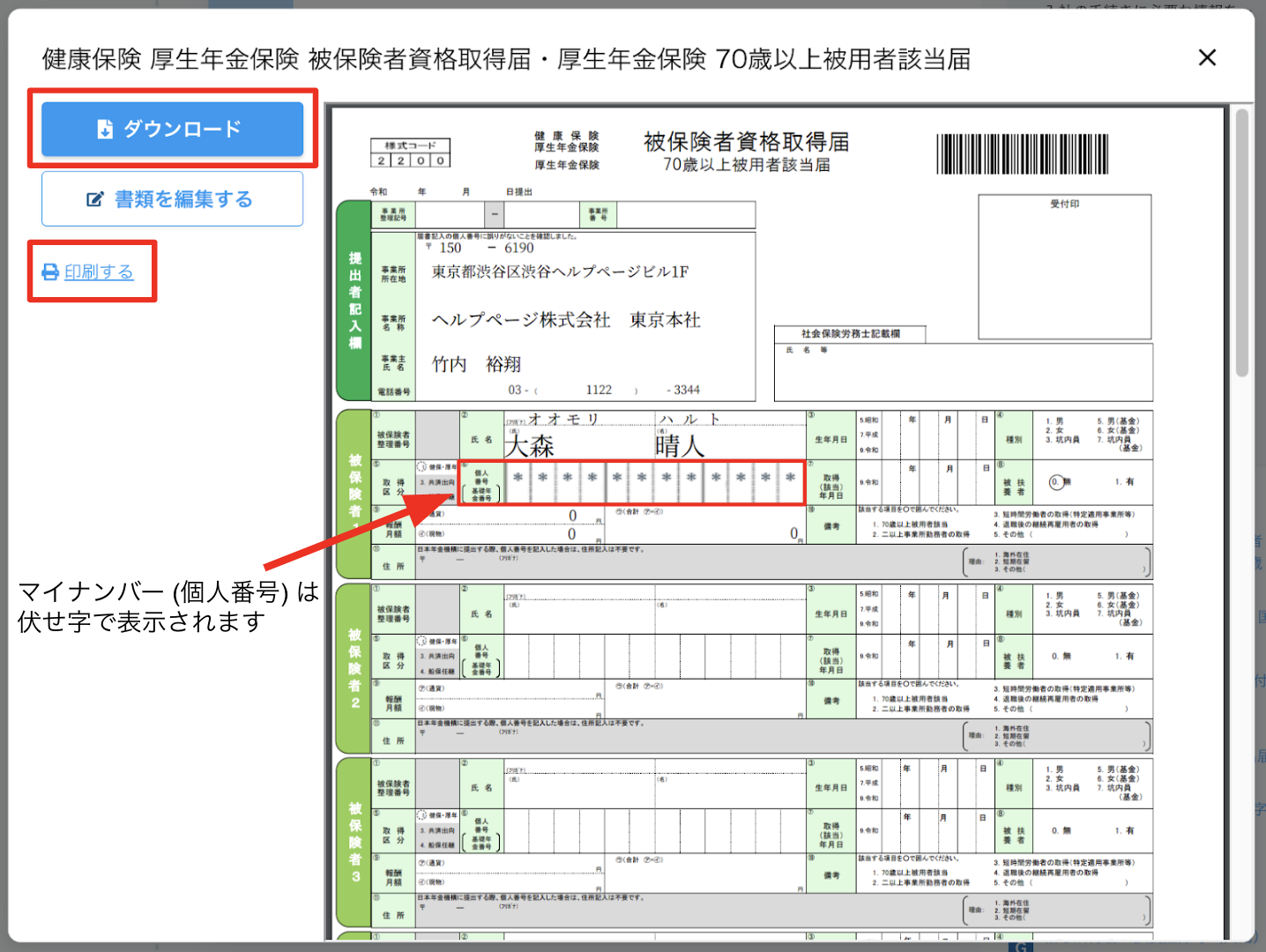
10. 手続きを完了する
入社の手続きに必要なタスクを終えたら、タスクリスト画面下部の「手続きを完了する」を押してください。
タスクリスト内に未完了のタスク(チェックがついていない状態のもの)がある場合は警告のメッセージが表示されますが、問題がなければ「強制的に完了する」を押してください。
手続きが完了し、タスクボード画面に遷移します。
尚、手続きを完了すると同時に、従業員の在籍状況が「入社前」から「在籍中」に更新されます。
こんな時は
従業員の所属情報を入力する際、ドロップダウンリストに選択したい項目が存在しない
選択したい項目(事業所名、部署名、役職名)が、NALYSYS Admin に登録されていない可能性があります。
以下ページを参考に、必要情報の登録をお願いいたします。
電子申請をしたい
電子申請の手順については、「電子申請を開始する」のページをご参照ください。
こちらの記事で課題が解決できない場合には、こちらからお問い合わせください。
