育児休業取得申出(新規)の手続きを行う
本ページでは、育休の手続きの一つである「育児休業取得申出(新規)の手続き」の手順をご説明します。
操作可能な権限
- 管理者権限
- 労務・マイナンバー担当者権限
- 労務・給与担当者権限
- 労務担当者権限
1. 手続き画面を開く
サイドメニューの「手続き」を押してください。
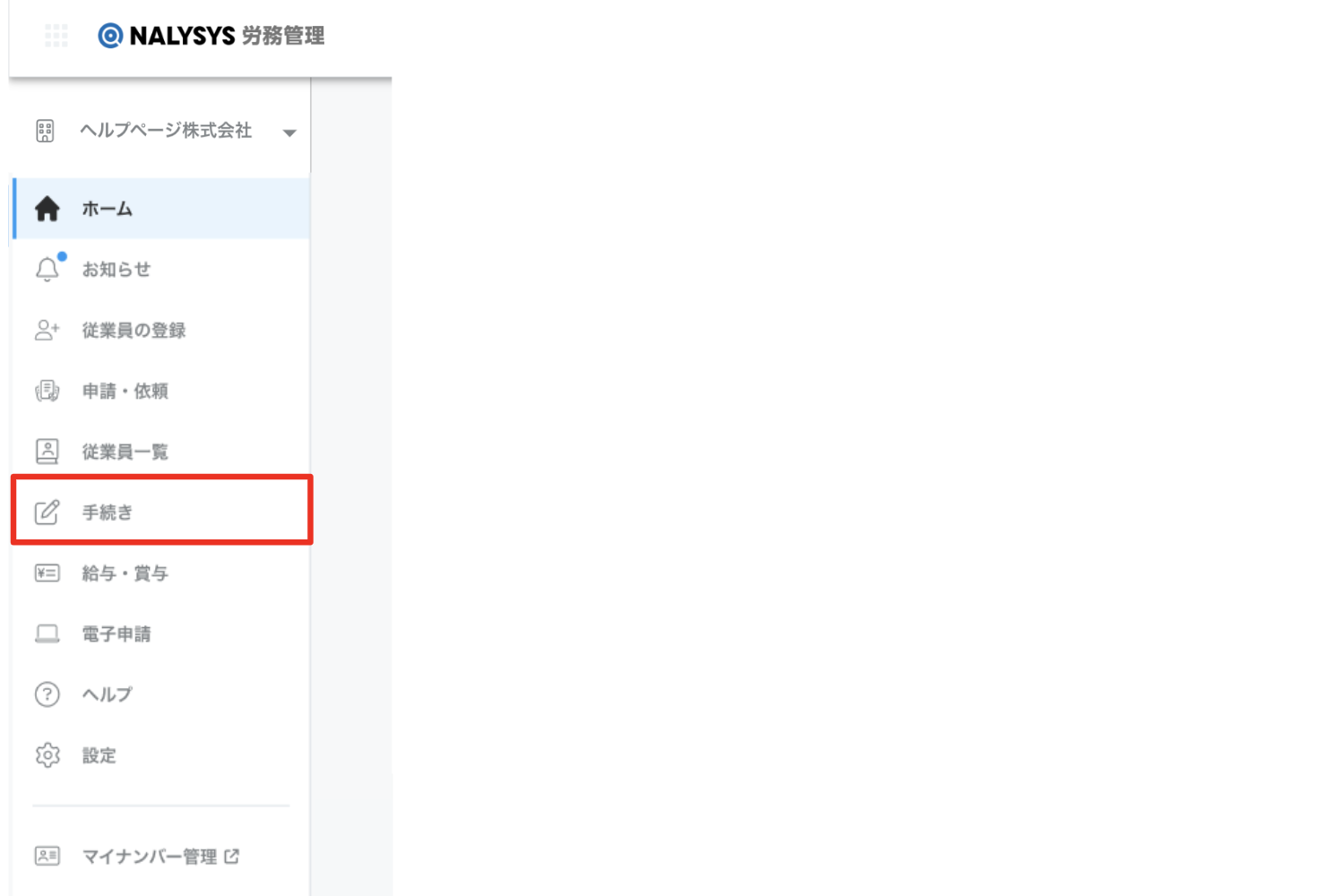
2. 育休の手続きを選択する
手続き画面にて、「育休の手続き」を選択します。
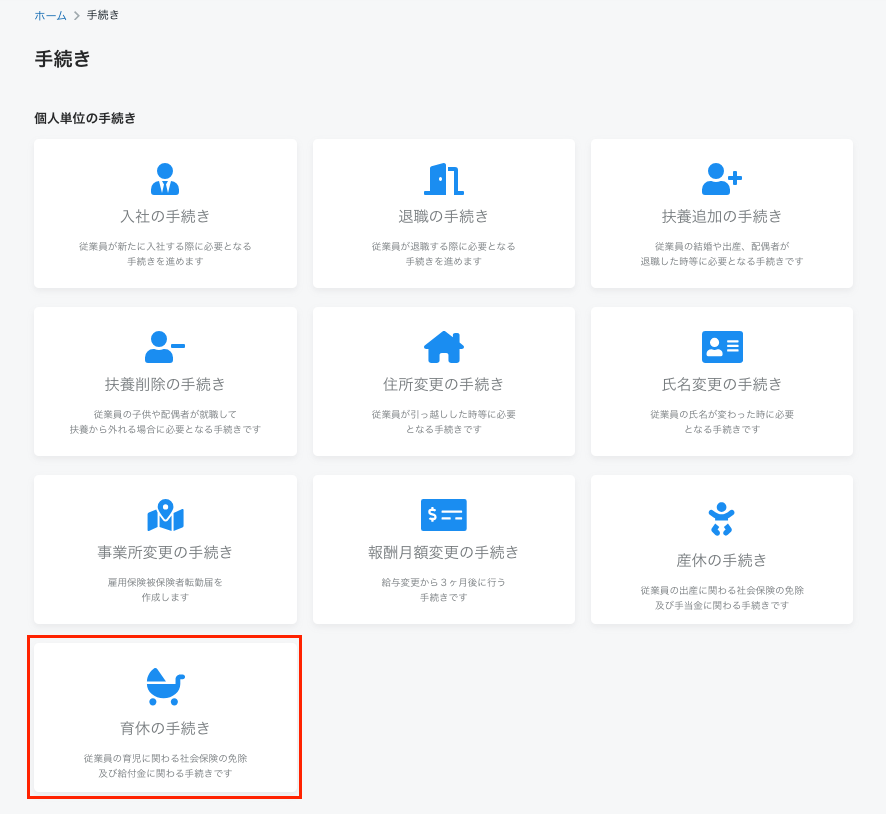
3. 手続きを追加する
育休の手続き一覧画面右上の「手続きを追加」ボタンを押してください。
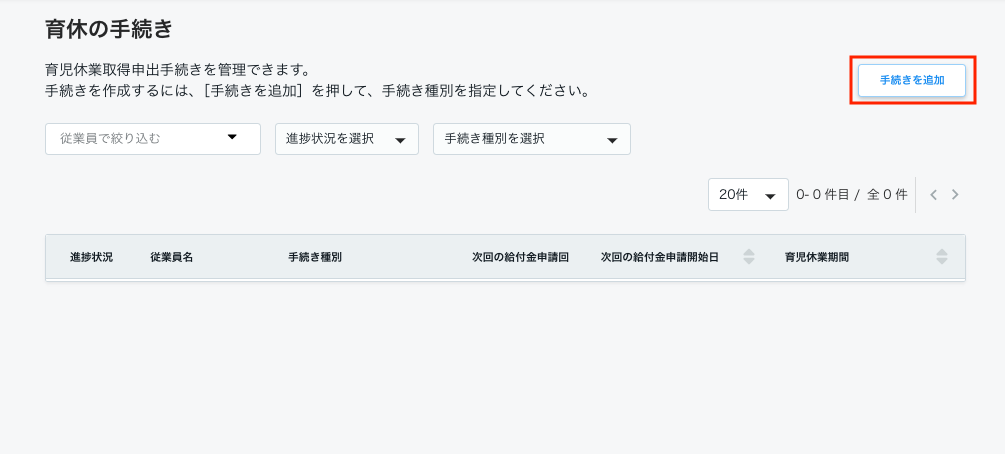
手続き種別の選択ダイアログが表示されますので、「育児休業取得申出(新規)」を選択して「作成」を押してください。
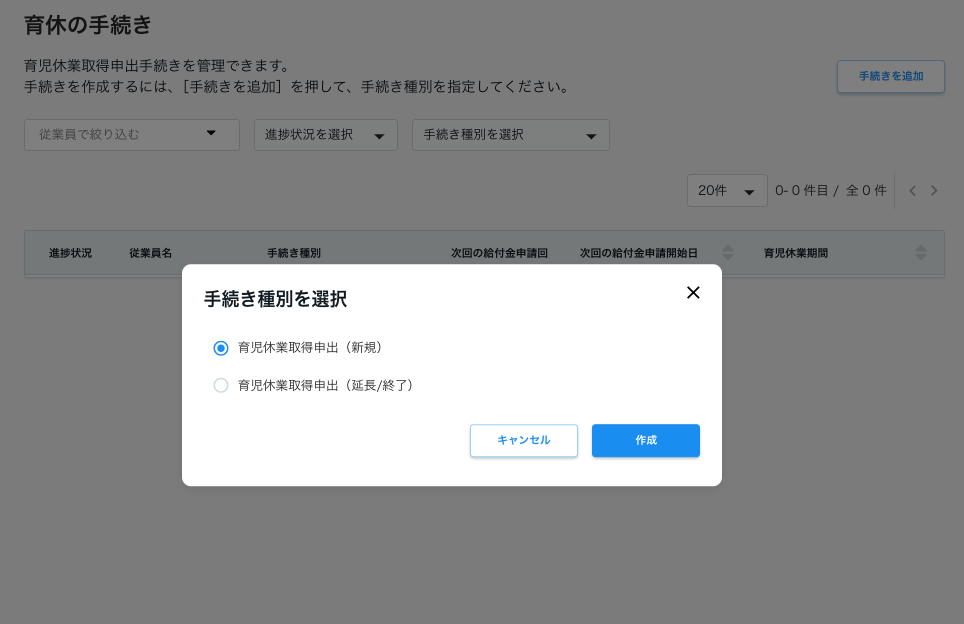
3. 手続きの対象とする従業員を選択する
画面には、その企業に所属するすべての従業員が表示されます。
尚、在籍状況の左側に「!」アイコンが表示されている従業員は、NALYSYS労務管理 に従業員情報が登録されていないため、手続きの対象として選択できません。
まずはNALYSYS労務管理 に従業員情報を登録してください。
手順の詳細については、以下のページをご参照ください。
また、在籍状況の左側に「手続中」アイコンが表示されている従業員は、既に「育児休業取得申出(新規)の手続き」が進行中のため選択できません。
既にある手続きとは別に、新たに手続きを開始したい場合は、先に既存の「育児休業取得申出(新規)の手続き」を完了、または取り消してください。
手続きを取り消す方法については、「手続きを取り消す」のページをご参照ください。
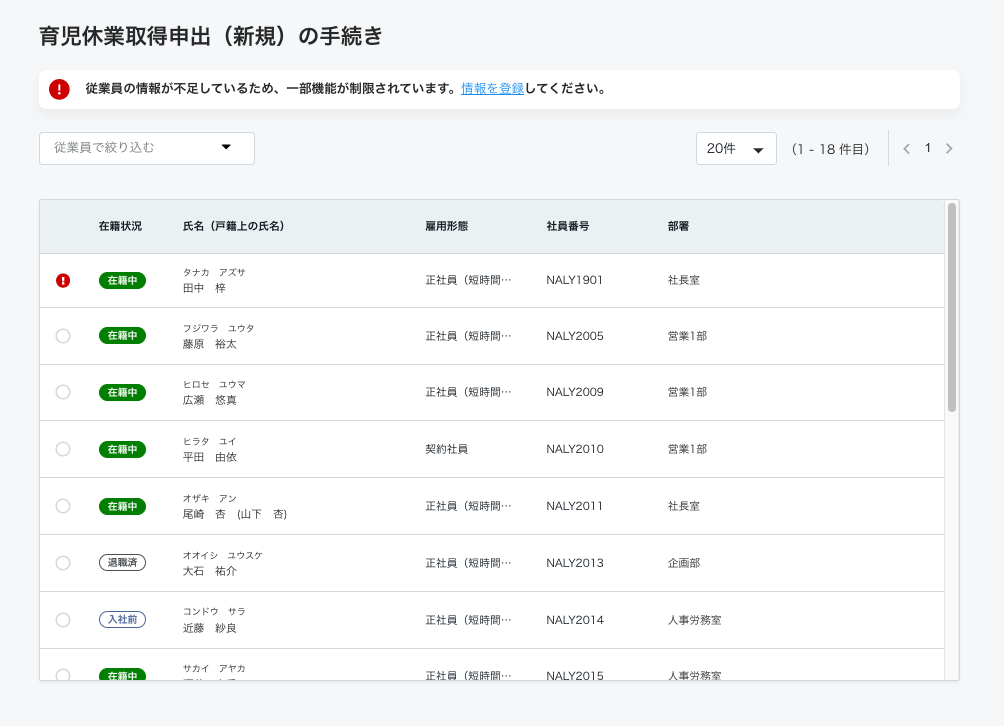
従業員名から検索する場合は、「従業員で絞り込む」を押してください。
検索フィールドに対象者のビジネスネーム(漢字、アルファベット または フリガナ)を入力し、Enterを押してください。部分一致での検索が可能ですので、氏名の一部分のみの入力でも構いません。
ドロップダウンリストに表示された氏名を押すと、一覧画面にその従業員が表示されます。
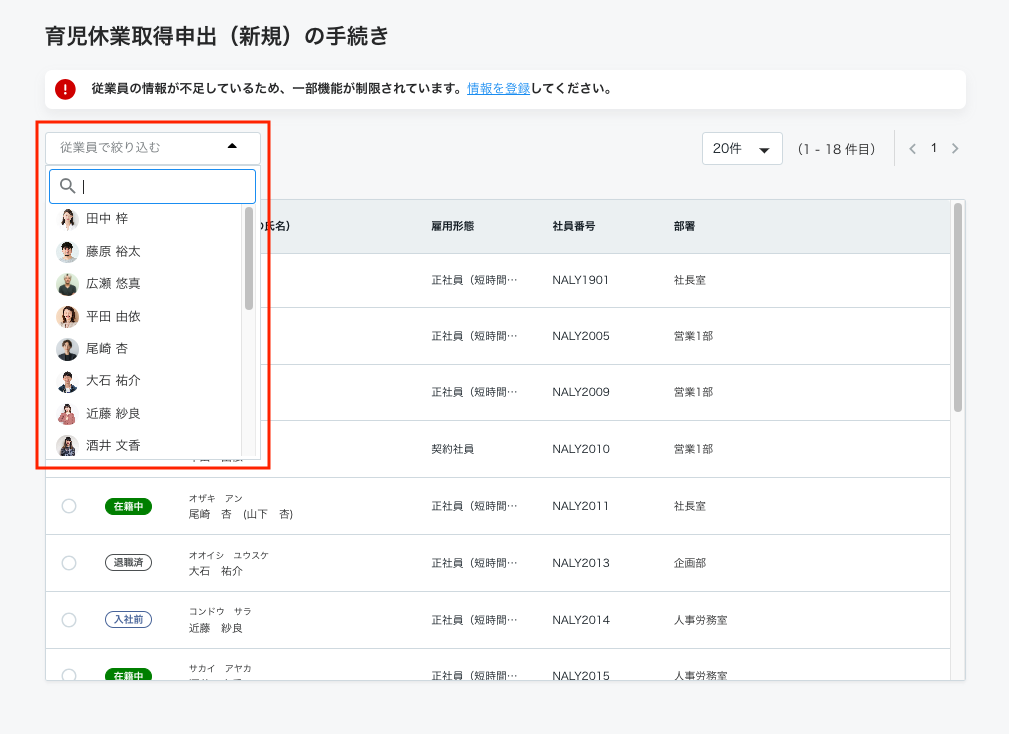
従業員を選択すると画面下部に「次へ」ボタンが表示されるため、ボタンを押して次の画面へ進んでください。
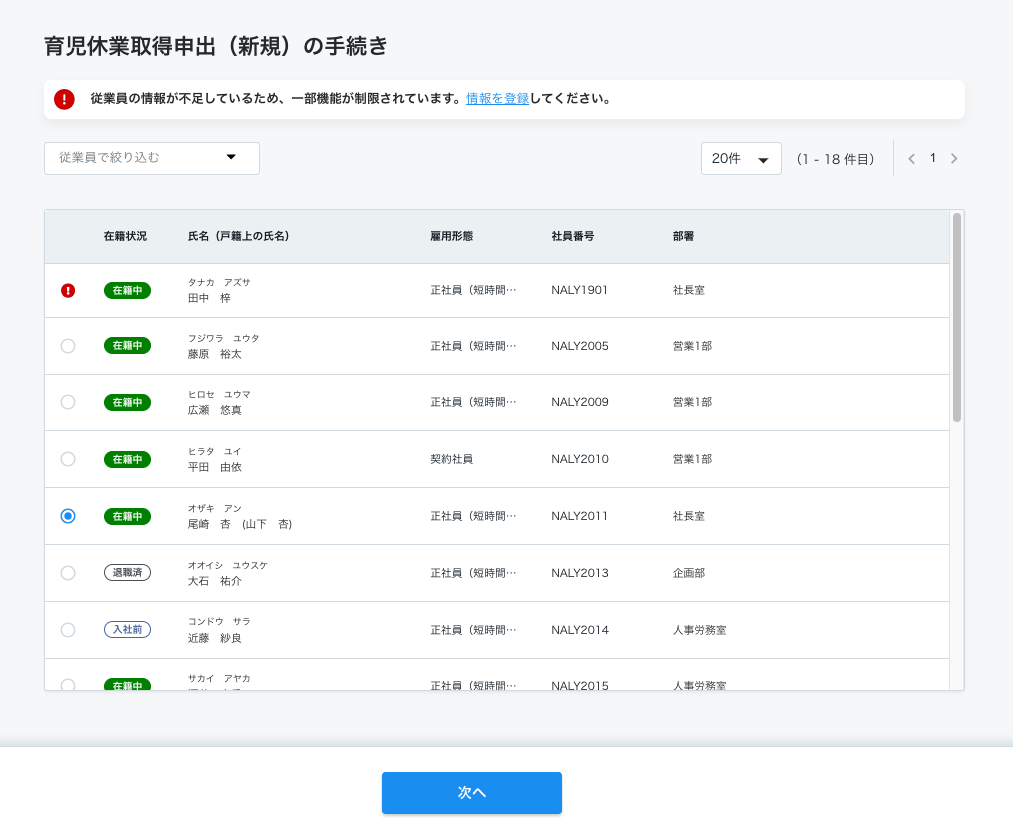
5. 育休情報を入力または選択する
5-a. 初めて NALYSYS 労務管理 から育休の手続きを行う場合
画面に「育休情報の新規追加+」ボタンのみが表示されますので、ボタンを押して情報入力画面へ遷移してください。
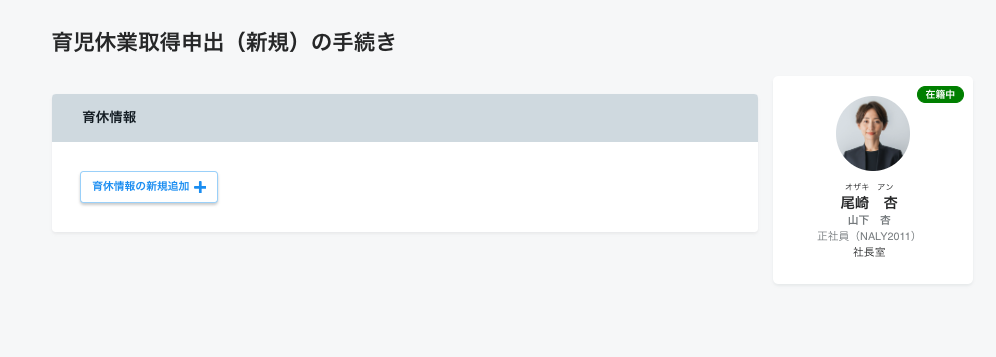
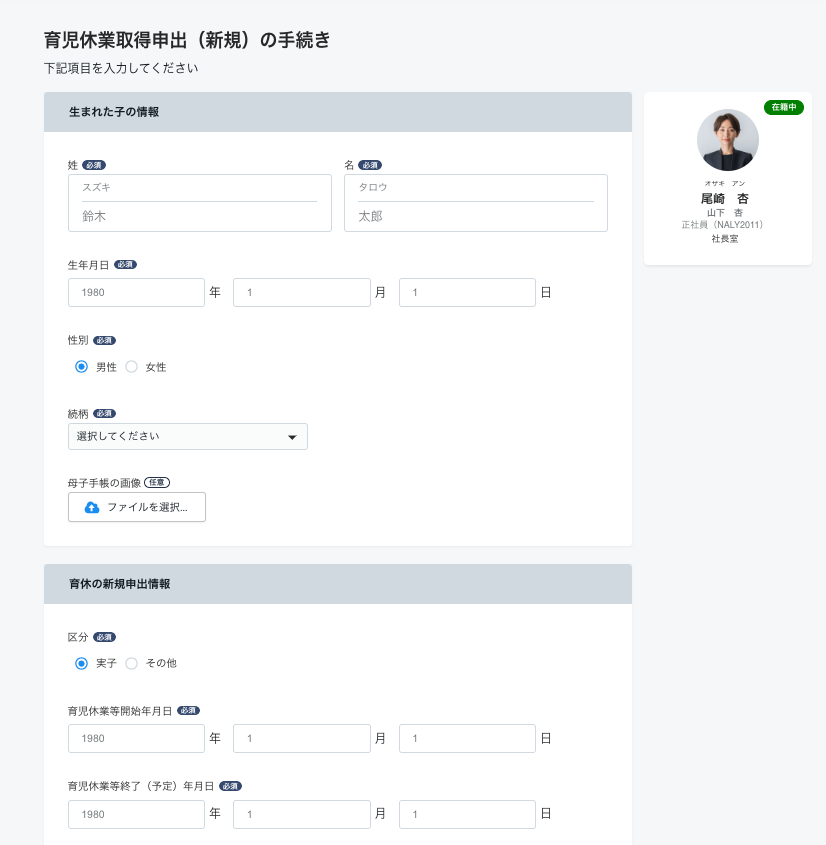
「生まれた子の情報」に入力した内容は、従業員の育休情報として登録されます。
「育休の新規申出情報」に入力した内容は、手続きで作成する書類「健康保険・厚生年金保険 育児休業等取得者申出書(新規・延長)/終了届」の「共通記載欄 (取得申出) 」欄および「C. 育休等取得内訳」に反映されます。
入力項目の詳細は以下の通りです。
| 項目名 | 必須 | 説明 |
|---|---|---|
| 生まれた子の情報 | ||
| 姓 | ◯ | 子供の姓を入力する |
| 名 | ◯ | 子供の名前を入力する |
| 姓(カナ) | ◯ | 全角カタカナ、全角スペースのみ入力可能 |
| 名(カナ) | ◯ | 全角カタカナ、全角スペースのみ入力可能 |
| 生年月日 | ◯ | 子供の生年月日を入力する |
| 性別 | ◯ | ラジオボタンで「男性 / 女性」のいずれかを選択する |
| 続柄 | ◯ | プルダウンから該当するものを選択する |
| 母子手帳の画像 | ー | JPEGまたはPNGで1枚選択可能 |
| 育休の新規申出情報 | ||
| 区分 | ◯ | ラジオボタンで「実子 / その他」のいずれかを選択する |
| 養育開始年月日(実子以外) | ー | ※ 区分で「その他」を選択した場合、入力必須 |
| 育児休業等開始年月日 | ◯ | |
| 育児休業等終了(予定)年月日 | ◯ | |
| 育児休業等取得日数 | ー | 「育児休業等開始年月日」と「育児休業等終了(予定)年月日の翌日」が同月内の場合のみ、0〜99の数値を入力する |
| 就業予定日数 | ー | 「育児休業等開始年月日」と「育児休業等終了(予定)年月日の翌日」が同月内の場合のみ、0〜99の数値を入力する |
| パパママ育休プラス制度の利用 | ◯ | ラジオボタンで「利用する / 利用しない」のいずれかを選択する |
| 備考 | ー | 14文字以内で入力する |
| 育児休業開始年月日と終了年月日の翌日が同月内かつ、複数回育児休業を取得する | ー | 該当する場合はチェックし、以降の項目を入力する |
| 育休等取得内訳1〜4 | ||
| 育児休業等開始年月日 | ー | |
| 育児休業等終了(予定)年月日 | ー | |
| 育児休業等取得日数 | ー | 0〜99の数値を入力する(育児休業取得内訳1、2のみ) |
| 就業予定日数 | ー | 0〜99の数値を入力する |
情報を入力して「編集を完了」ボタンを押すと、手続きのタスクリスト画面へ遷移します。
5-b. 過去に NALYSYS 労務管理 で育休の手続きを行なったことがある従業員の場合
過去の手続きで入力した育休情報が画面に一覧で表示されます。
「育休情報の新規追加+」ボタンを押して新たに育休情報を追加するか、一覧から登録済みの育休情報を選択して次へ進んでください。
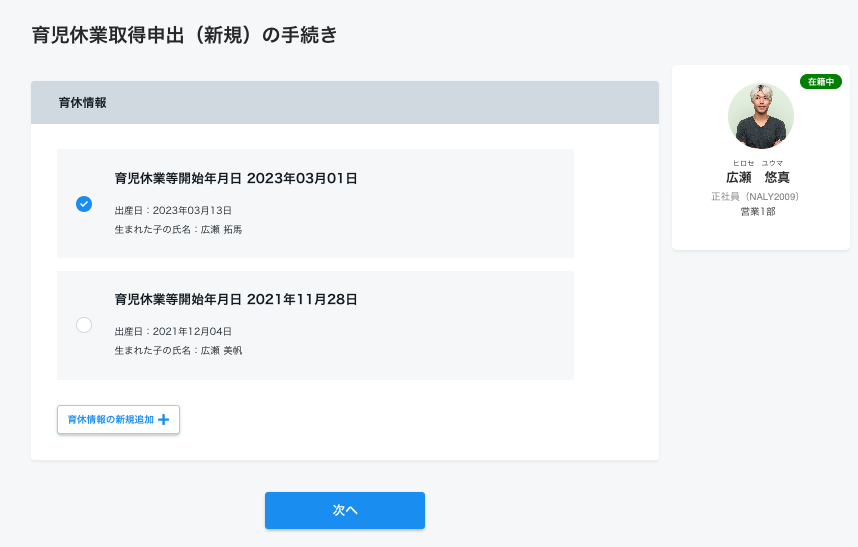
育休情報を新規追加する場合
「5-a. 初めて NALYSYS 労務管理 から育休の手続きを行う場合」の手順を参考に、必要な情報を入力し、「編集を完了」を押してください。手続きのタスクリスト画面へ遷移します。
登録済みの育休情報を選択した場合
登録済みの情報が各項目に入力された状態で、育児休業取得申出(新規)の手続きの情報入力画面が開きます。
必要に応じて内容を編集し、「編集を完了」を押してください。手続きのタスクリスト画面へ遷移します。
6. 手続きのタスクリストを確認する
手続きを進める上で行うべき事柄をタスクとして表示しています。
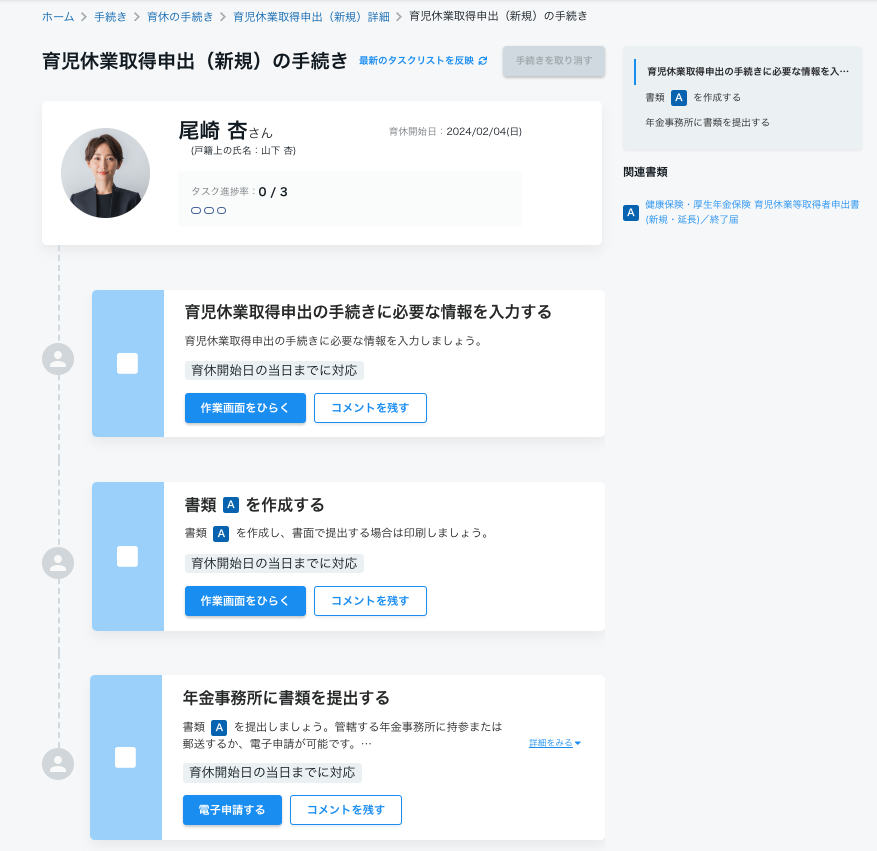
尚、従業員が所属する事業所、または一括適用事業所の「健康保険種別」により、タスクの内容や作成できる書類の種類が異なります。
作成できる書類の詳細については、「各手続きで作成できる書類一覧 」のページをご参照ください。
手続き開始時に入力した情報を編集する場合
タスクリスト画面の一番上のタスクの「作業画面をひらく」を押すと、手続き情報の編集画面が表示されます。内容を修正し「編集を完了」を押してください。
7. 必要な書類を作成する
書類を作成するためには、対象の書類名が記載されたタスクの「作業画面をひらく」を押すか、右側の「関連書類」の書類名を押してください。
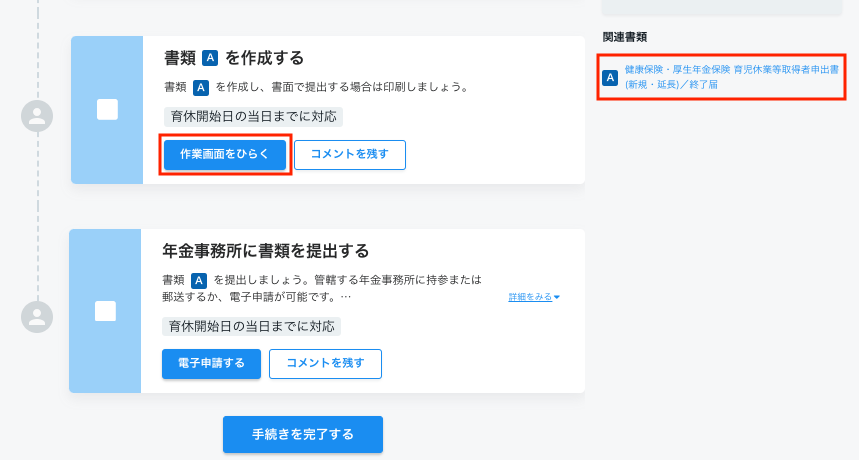
上記を押すと書類のプレビュー画面が表示されます。
「書類を編集する」を押すと編集画面に遷移するため、必要な情報を入力して「編集を完了」を押してください。
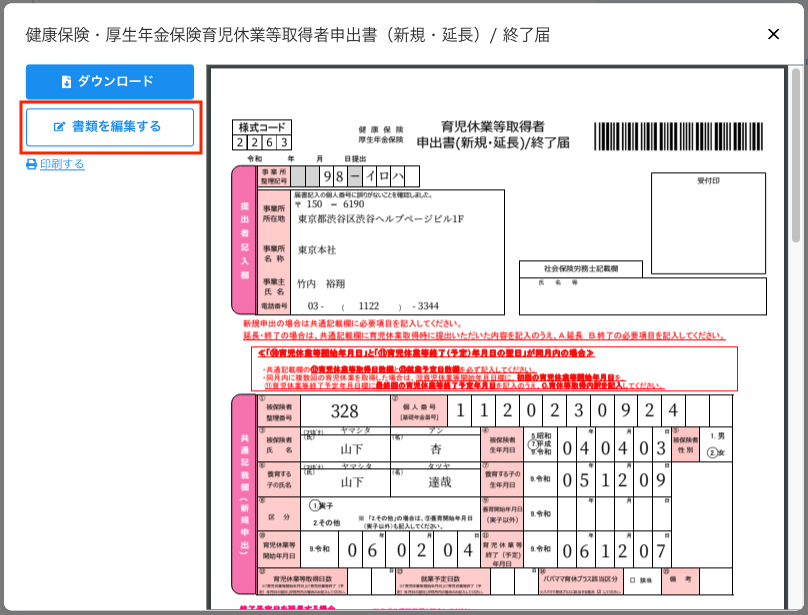
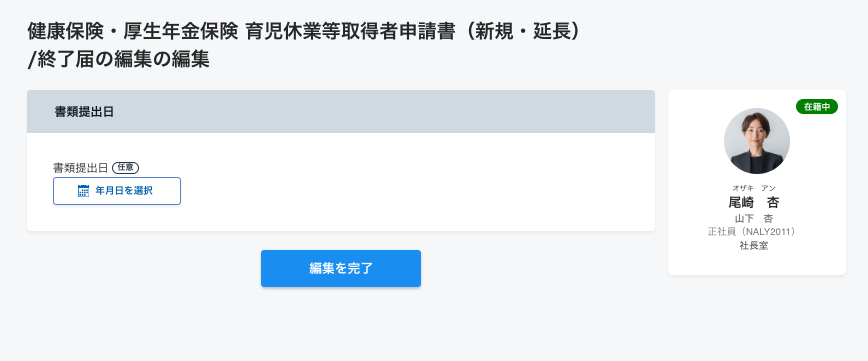
再度「作業画面をひらく」を押すか、右側の「関連書類」の書類名を押してプレビュー画面を開くと、先ほど編集した内容が書類の記載内容に反映されます。
尚、書類の編集画面の入力項目以外を編集したい場合は、従業員の詳細情報画面にて情報の編集をお願いいたします。
詳しい手順は、「従業員の情報を編集する」のページをご参照ください。
8. 書類を印刷、ダウンロードする
書類を印刷したり、ダウンロードする必要がある場合は、書類のプレビュー画面を開き、「印刷する」または「ダウンロード」を押してください。
尚、手続き対象従業員のマイナンバー(個人番号)を NALYSYS マイナンバー管理 に登録済みの場合、書類の「個人番号」欄にはマイナンバー(個人番号)が記載されます。
プレビューには伏せ字(*)で表示されますが、印刷またはダウンロードした書類には、実際のマイナンバー(個人番号)が印字されます。
そのため、「管理者権限」または「労務・マイナンバー担当者権限」を持ったユーザーのみ、印刷やダウンロードが可能となります。
権限がない場合、「印刷する」と「ダウンロード」は押せません。

9. 手続きを完了する
育児休業取得申出(新規)の手続きに必要なタスクを終えたら、タスクリスト画面下部の「手続きを完了する」を押してください。確認ダイアログが表示されます。
育休の手続きでは、一度完了したタスクリストは元に戻すことができません。問題がなければ「完了する」を押してください。
尚、手続きを完了すると同時に、従業員の在籍状況が「休職中」に更新されます。
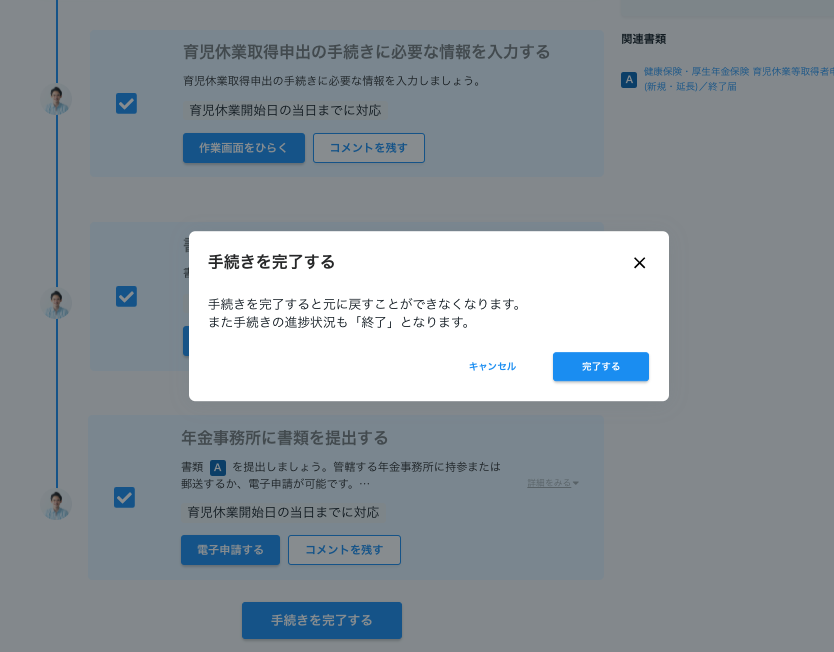
こんな時は
電子申請をしたい
電子申請の手順については、「電子申請を開始する」のページをご参照ください。
手続きを取り消したい
育休の手続きの場合、タスクリスト画面からは手続きを取り消すことができません。
手続き詳細画面に移動し、「手続きを削除」ボタンを押して手続きを削除してください。手順の詳細については、「育休の手続きの詳細を確認する」 の「手続きを削除する場合」をご参照ください。
こちらの記事で課題が解決できない場合には、こちらからお問い合わせください。
