タスクリストをカスタマイズする
各手続きのタスクリストを、業務フローに合わせてカスタマイズできます。
カスタマイズ画面でできることは以下の通りです。
- 新規タスクの作成
- 作成したタスクの編集
- 作成したタスクの削除
- タスクの表示/非表示切り替え
- タスクの並び替え
本ページでは、入社手続きを例にカスタマイズの方法をご説明します。
尚、カスタマイズ後に開始した手続きのタスクリストには、自動的にカスタマイズデータが適用されます。
既存のタスクリストにカスタマイズデータを反映させる方法については、別のページ(「カスタマイズデータを既存のタスクリストに反映させる 」)でご説明します。
操作可能な権限
- 管理者権限
1. 設定画面を開く
サイドメニューの「設定」を押してください。
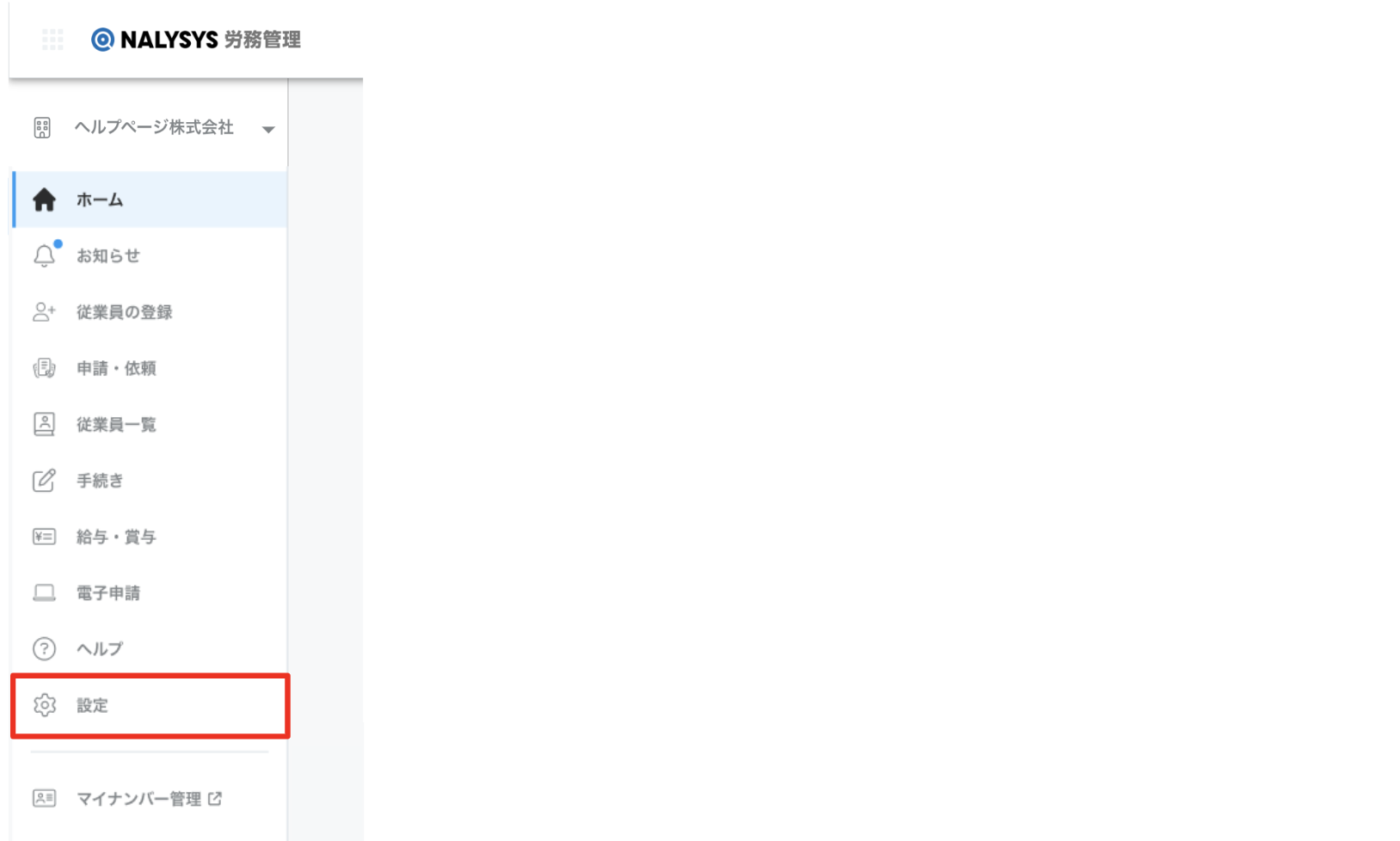
2. 対象の健康保険組合を選択する
設定画面から、「カスタマイズ」を押してください。
尚、このボタンは管理者権限でログインした場合にのみ表示されます。
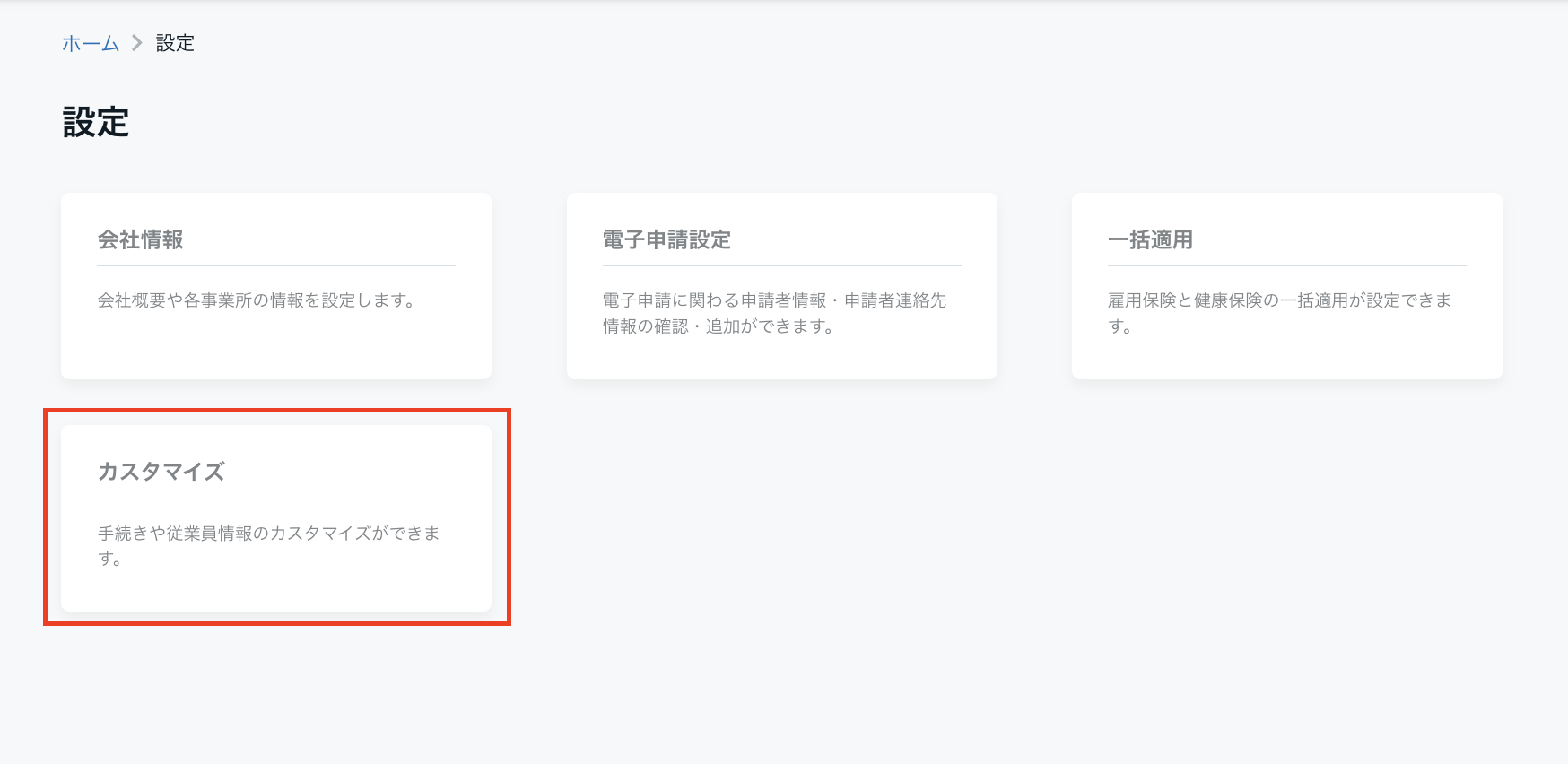
カスタマイズ画面から、「タスクリスト」を押してください。
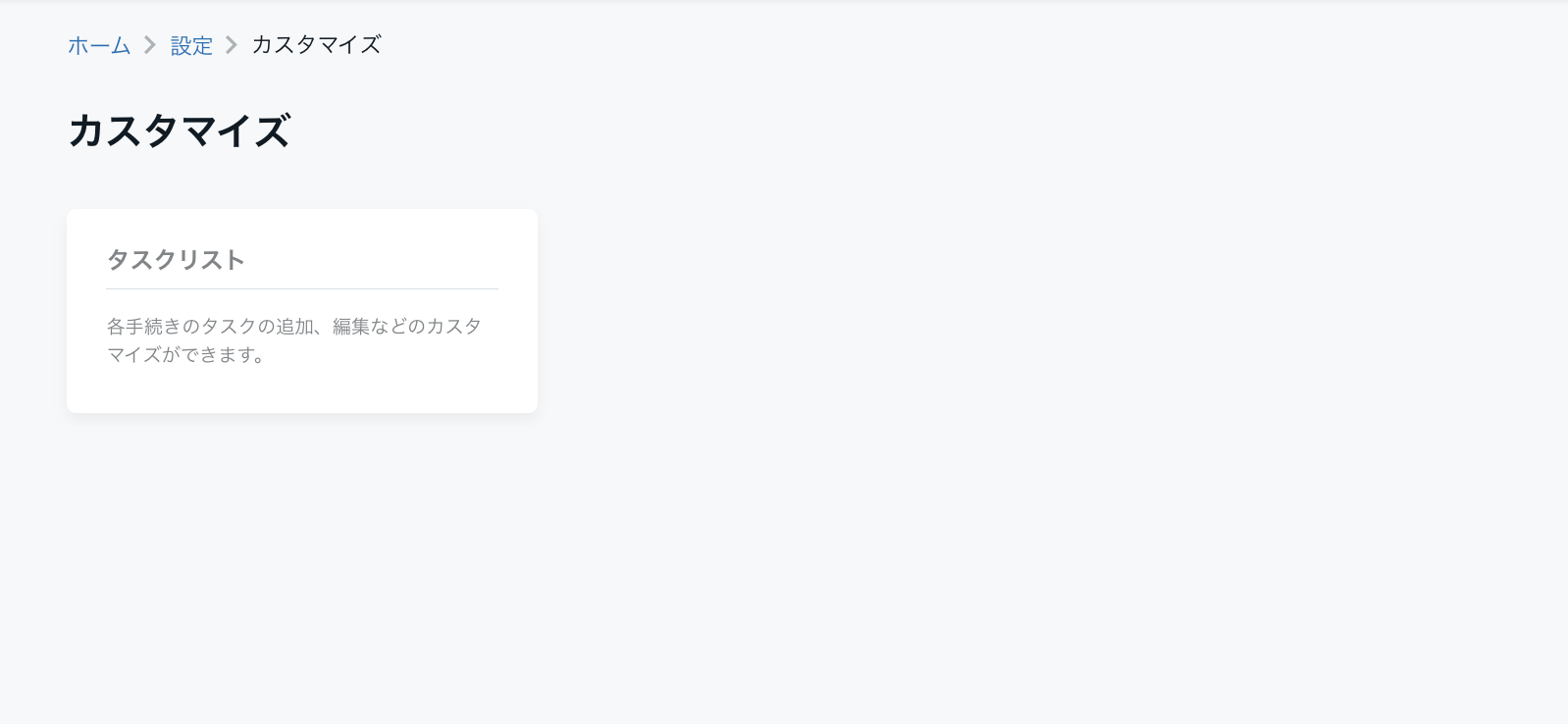
タスクリスト画面から、カスタマイズ対象の健康保険組合を選択してください。
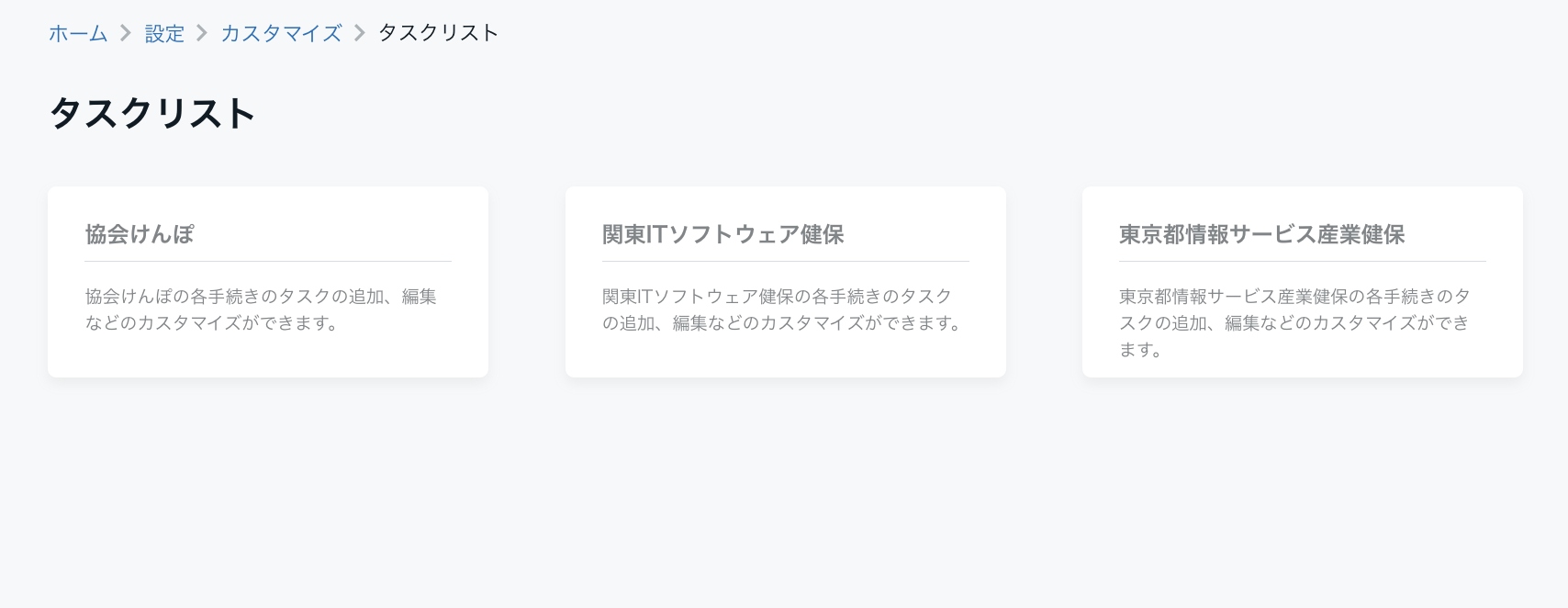
3. カスタマイズする手続きを選択する
カスタマイズする手続きを選択してください。
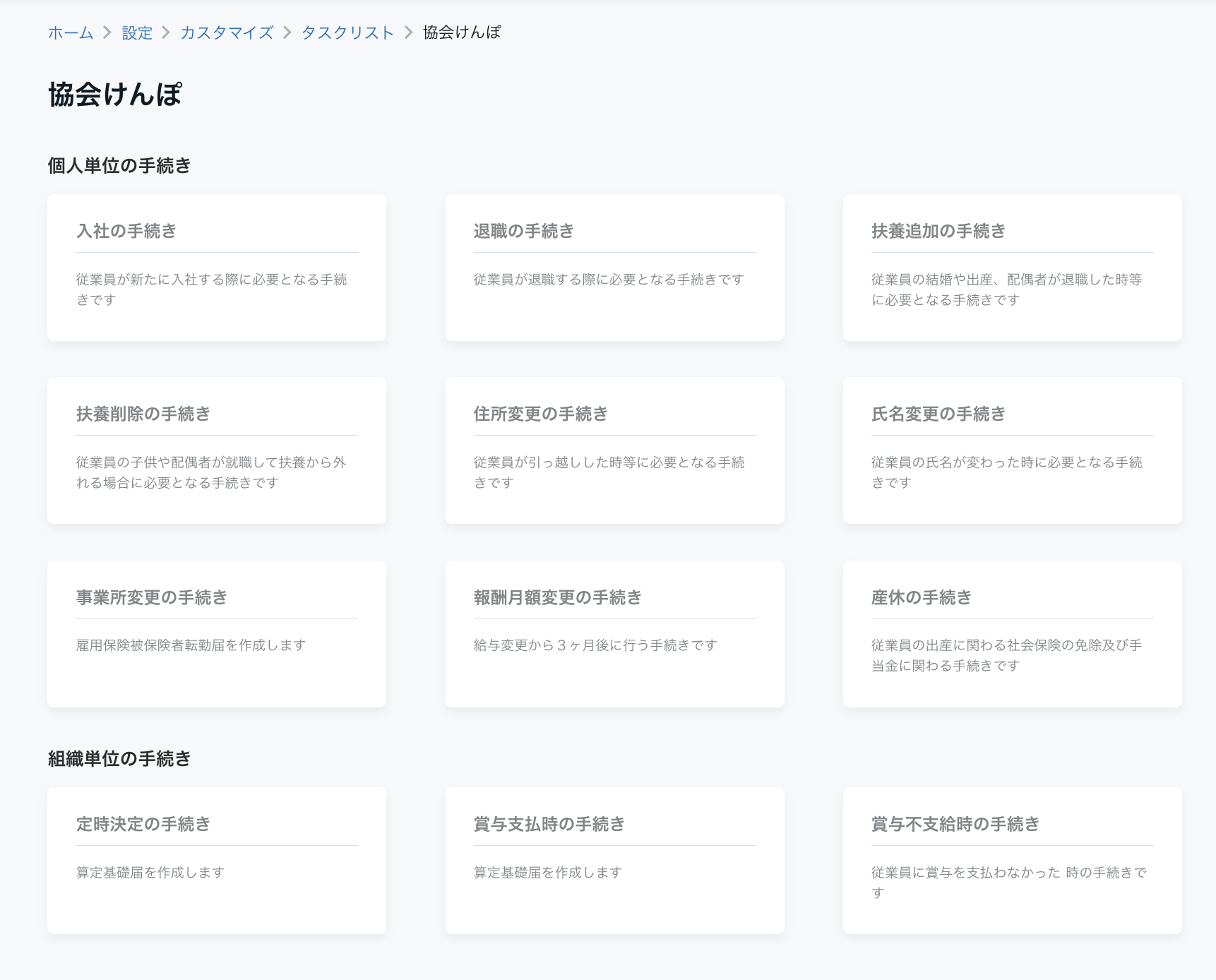
4. カスタマイズする
この画面では、以下の操作が可能です。それぞれの操作についてご説明します。
a. 新規タスクの作成
b. 作成したタスクの編集
c. 作成したタスクの削除
d. タスクの表示/非表示切り替え
e. タスクの並び替え
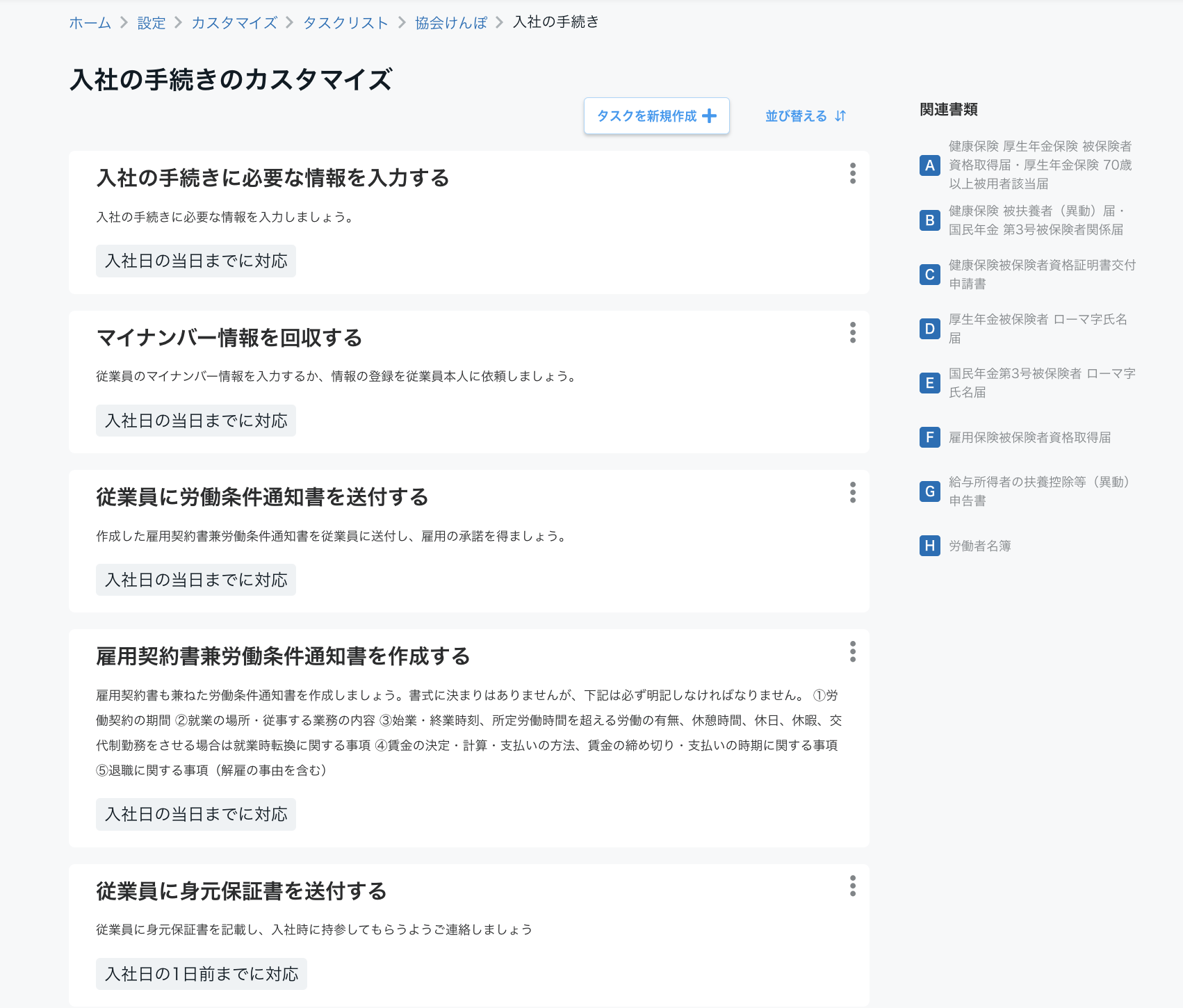
a. 新規タスクの作成
a-1. タスクの新規作成画面を開く
「タスクを新規作成+」ボタンを押してください。タスクの新規作成画面に遷移します。
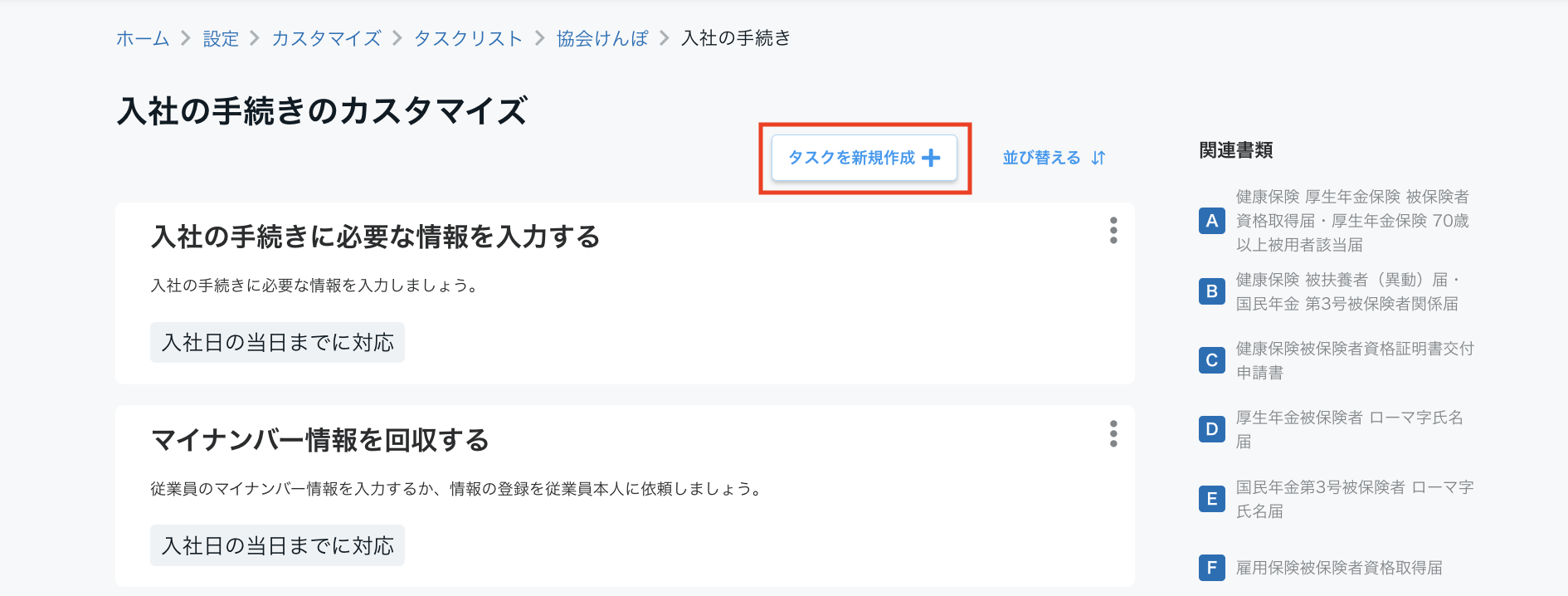
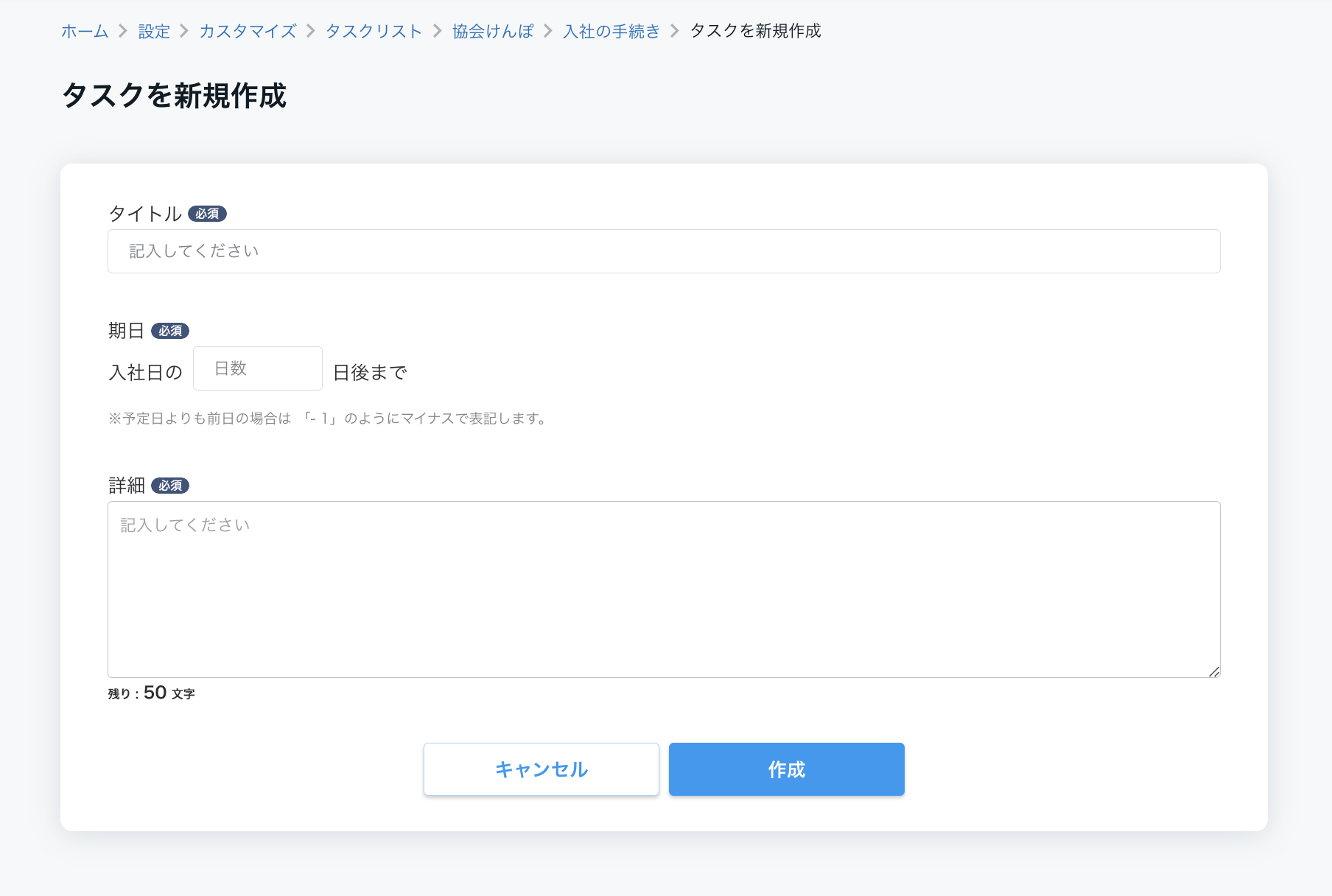
a-2. タスクに必要な情報を入力する
入力項目の詳細は以下の通りです。
| 項目名 | 必須 | 説明 |
|---|---|---|
| タイトル | ◯ | 30文字以内で入力 |
| 期日 | ◯ | 99から-99までの数値を入力 例)「入社日の3日後まで」とする場合は「3」を入力 「入社日の5日前まで」とする場合は「-5」を入力 「入社日の当日まで」とする場合は「0」を入力 |
| 詳細 | ◯ | 50文字以内で入力 |
必要な情報を入力して「作成」を押してください。
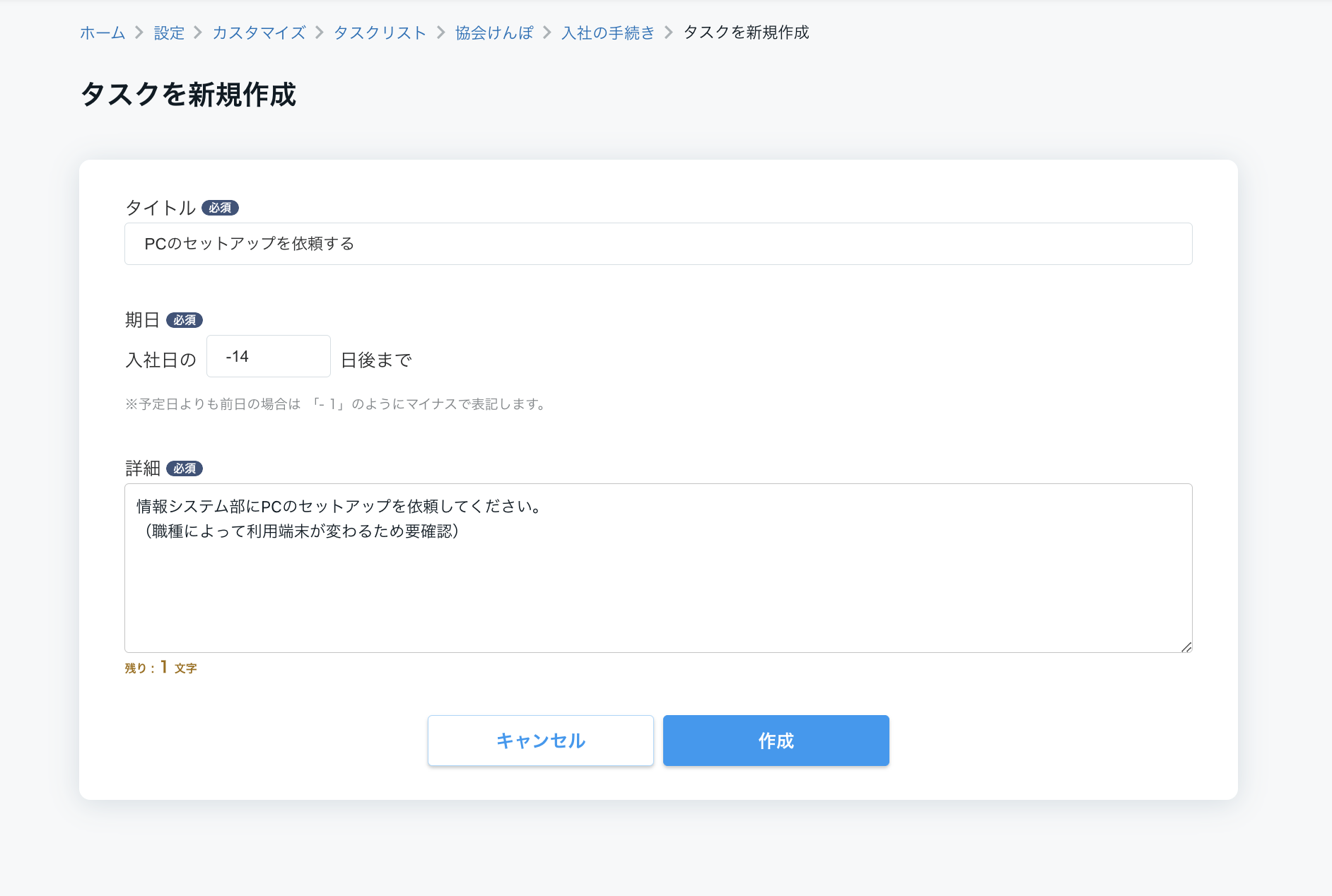
a-3. タスクが作成されたことを確認する
新たに作成したタスクは、タスクリストの一番下に表示されます。
必要に応じて並べ替えを行なってください。
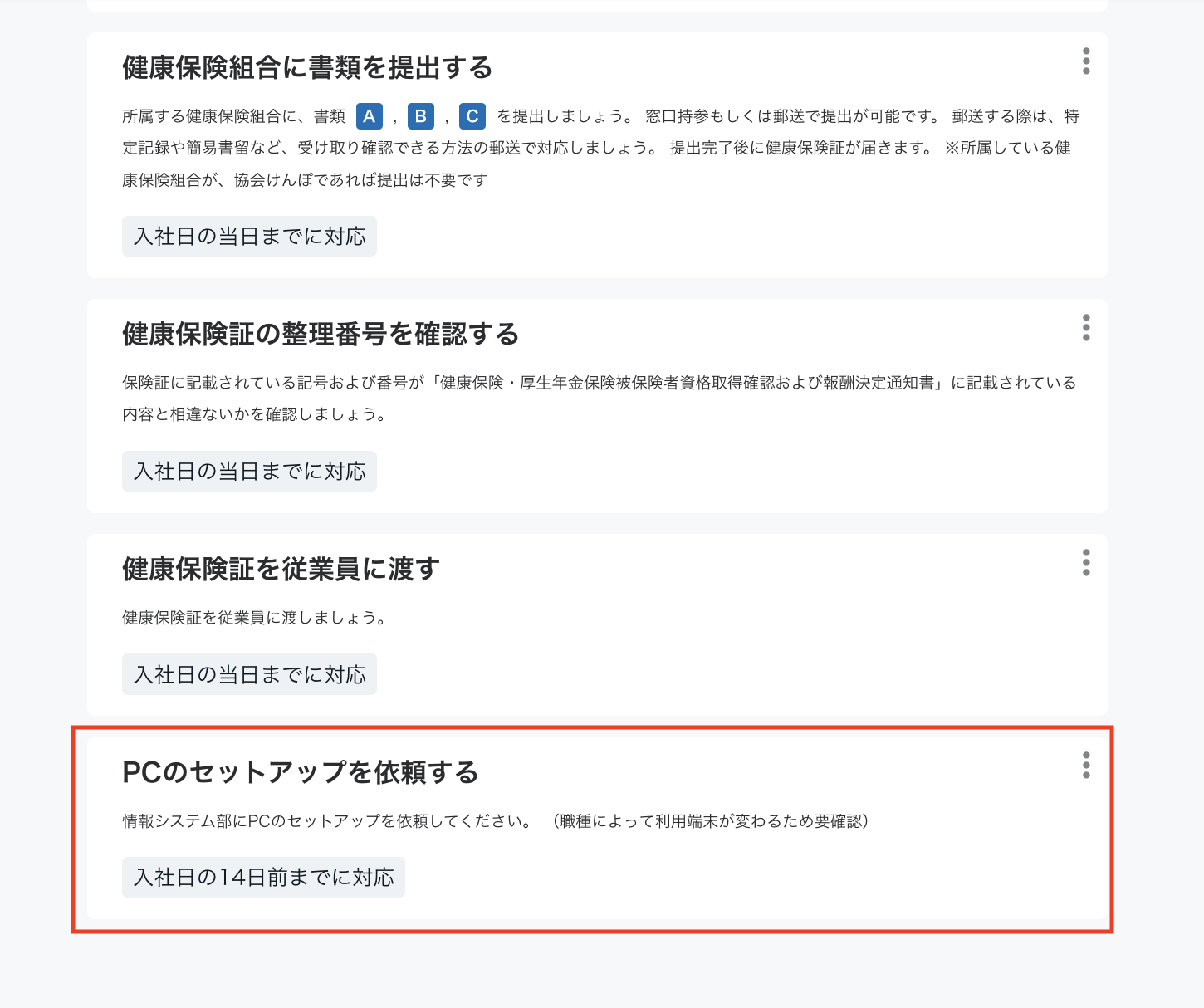
b. 作成したタスクの編集
b-1. タスクの編集画面を開く
内容を編集したいタスクカードの右上にある3点リーダーを押し、「編集」を選択してください。タスクの編集画面が開きます。
尚、システムにデフォルトで登録されているタスクは編集できませんのでご了承ください。
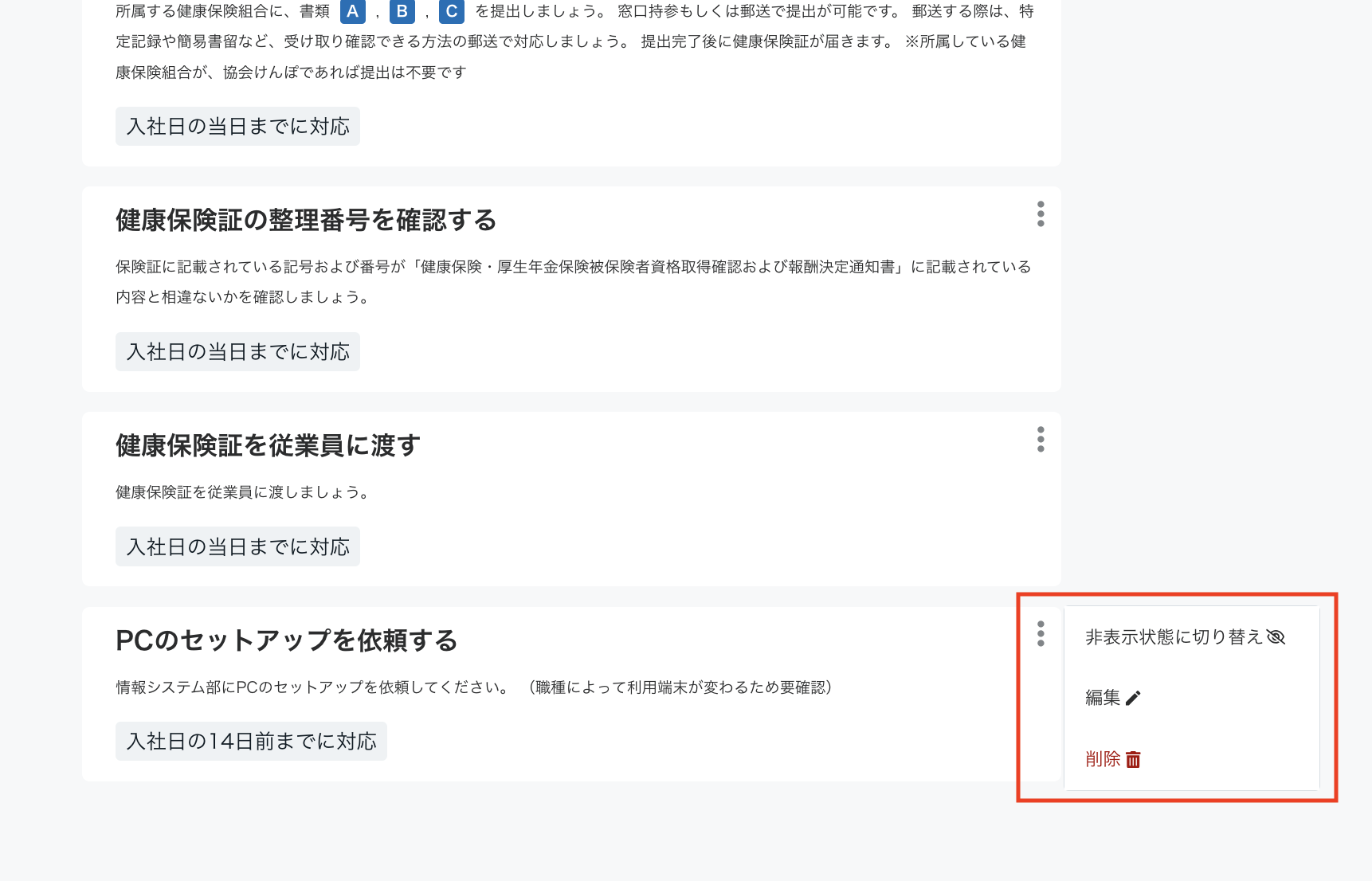
b-2. タスクの内容を編集する
内容を編集し、「変更を保存」を押してください。
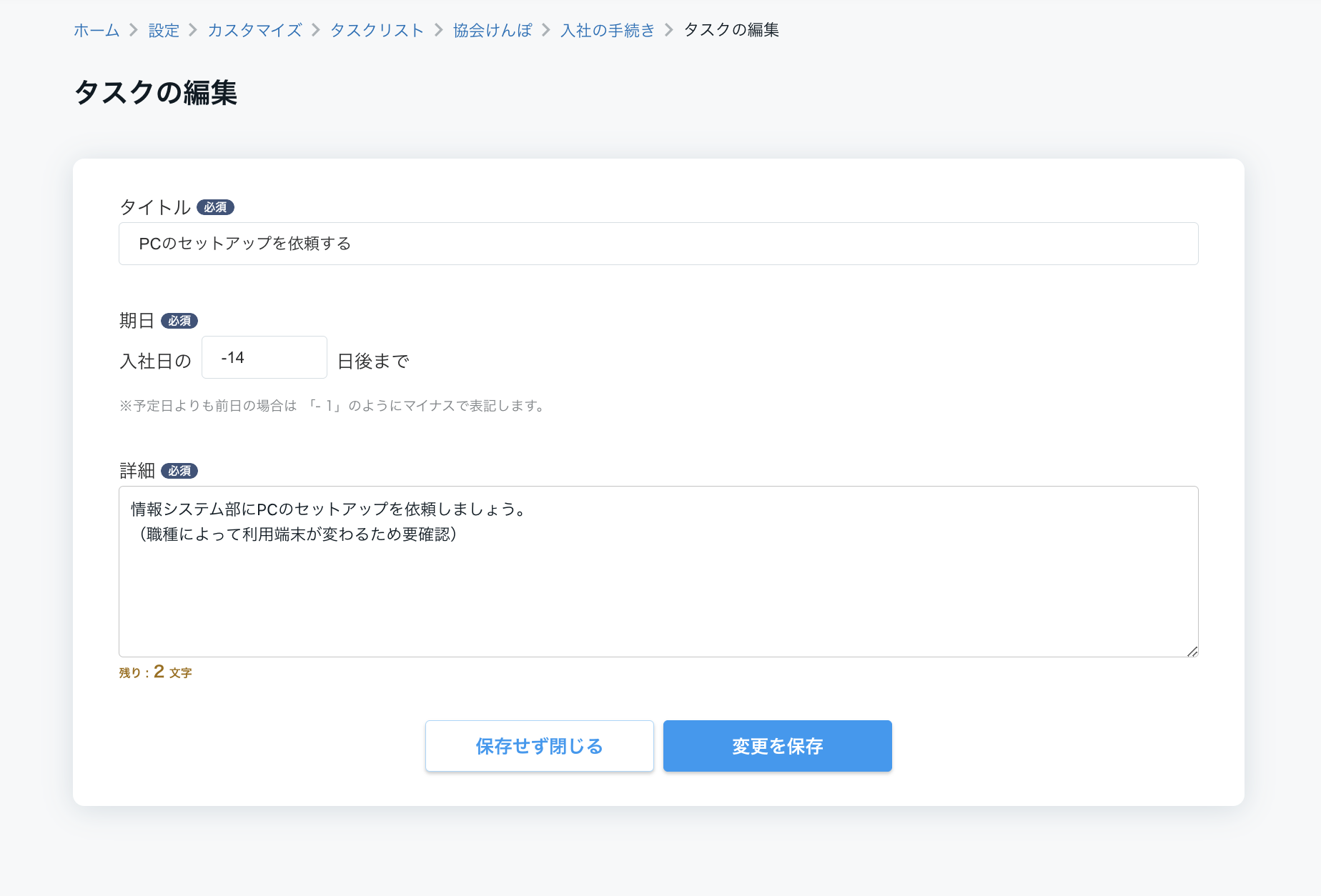
c. 作成したタスクの削除
c-1. タスクを削除する
削除したいタスクカードの右上にある3点リーダーを押し、「削除」を選択してください。
尚、システムにデフォルトで登録されているタスクは削除できないため、手順 d. タスクの表示/非表示切り替え を参考に、非表示に切り替えてご使用ください。
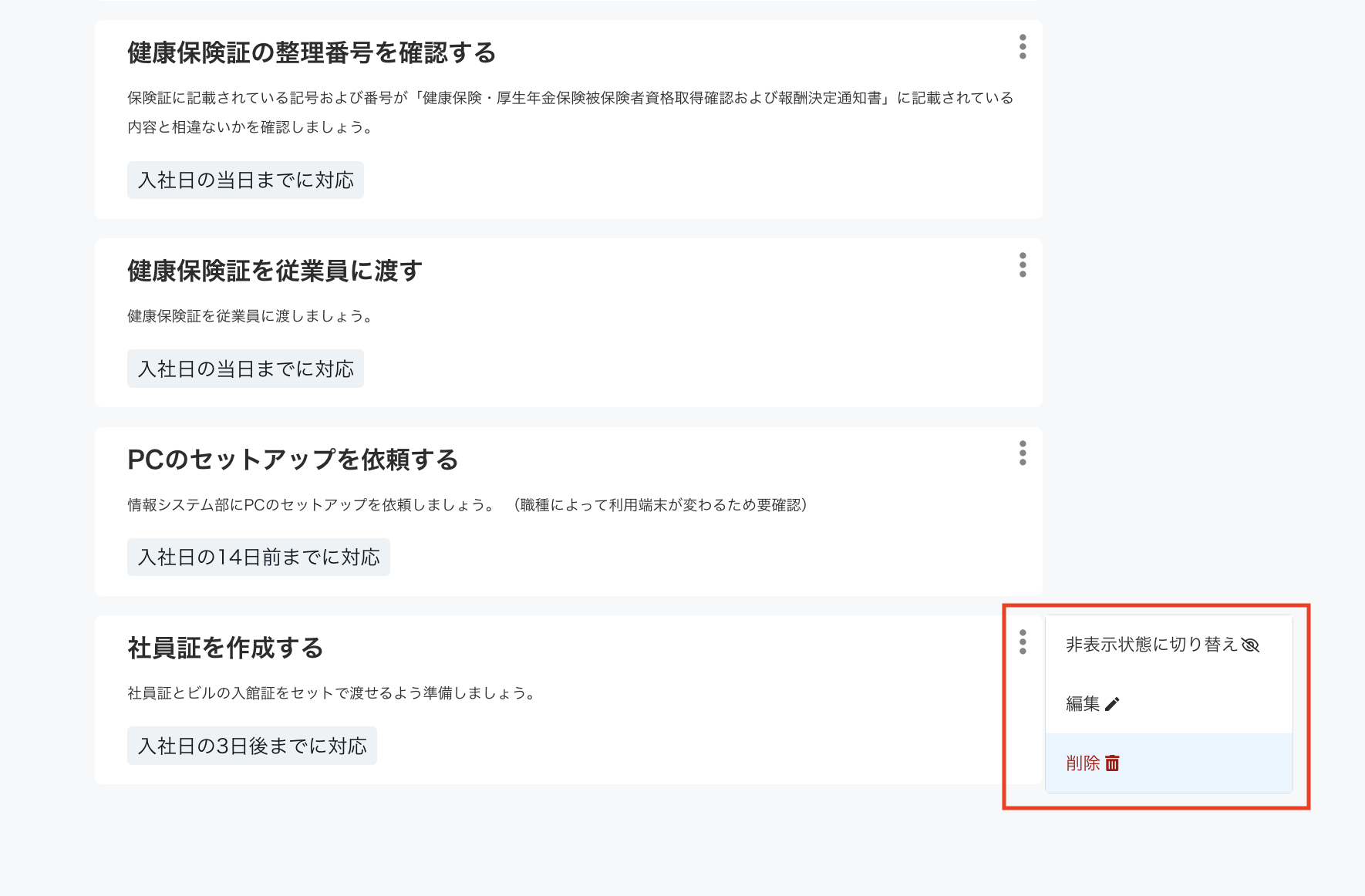
「削除」を選択すると確認ダイアログが表示されますので、問題なければ「削除」を押してください。
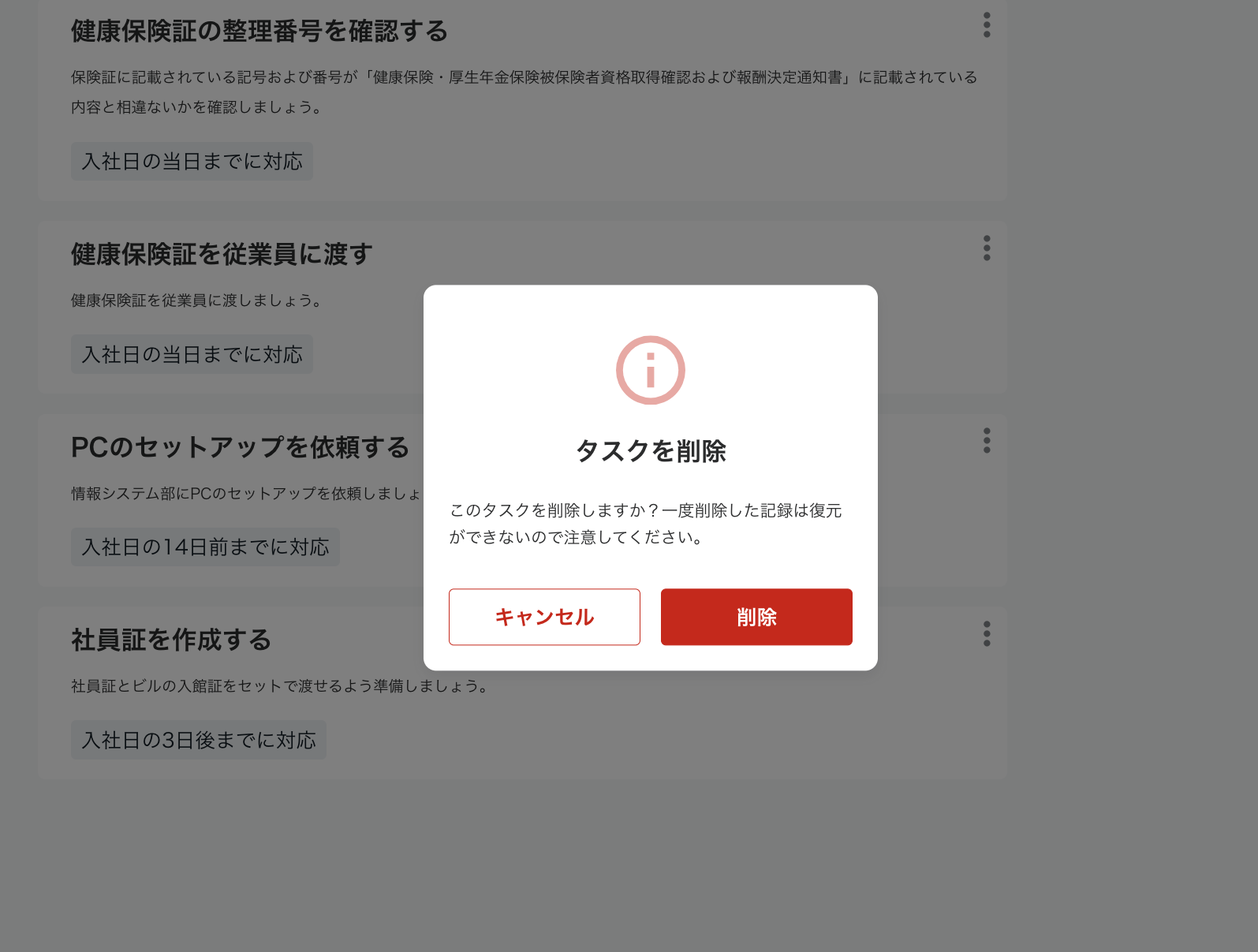
d. タスクの表示/非表示切り替え
d-1. タスクを非表示にする
非表示にしたいタスクカードの右上にある3点リーダーを押し、「非表示状態に切り替え」を選択してください。
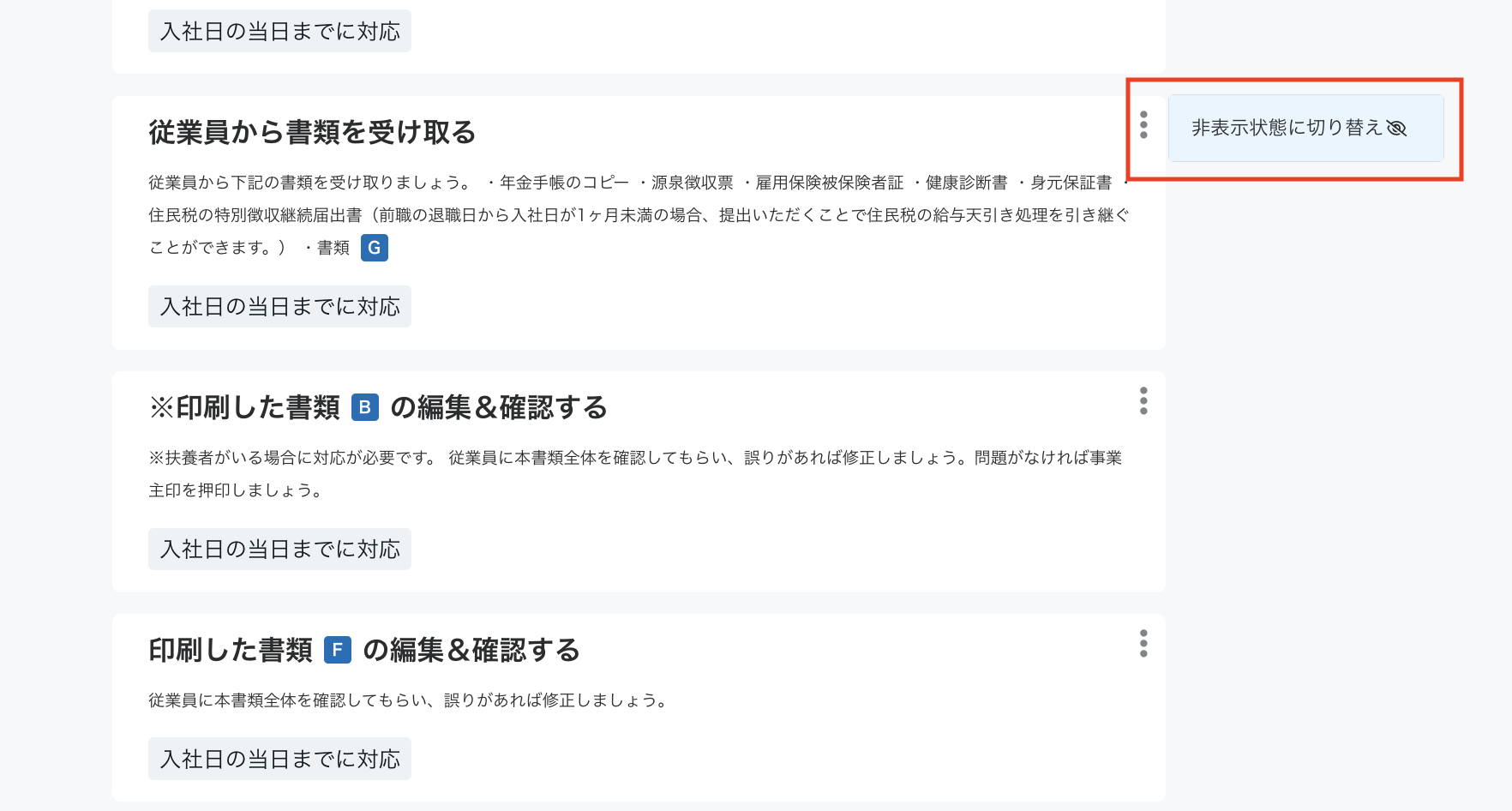
非表示のタスクはグレーになり、タイトルの右側に非表示のアイコンが付きます。
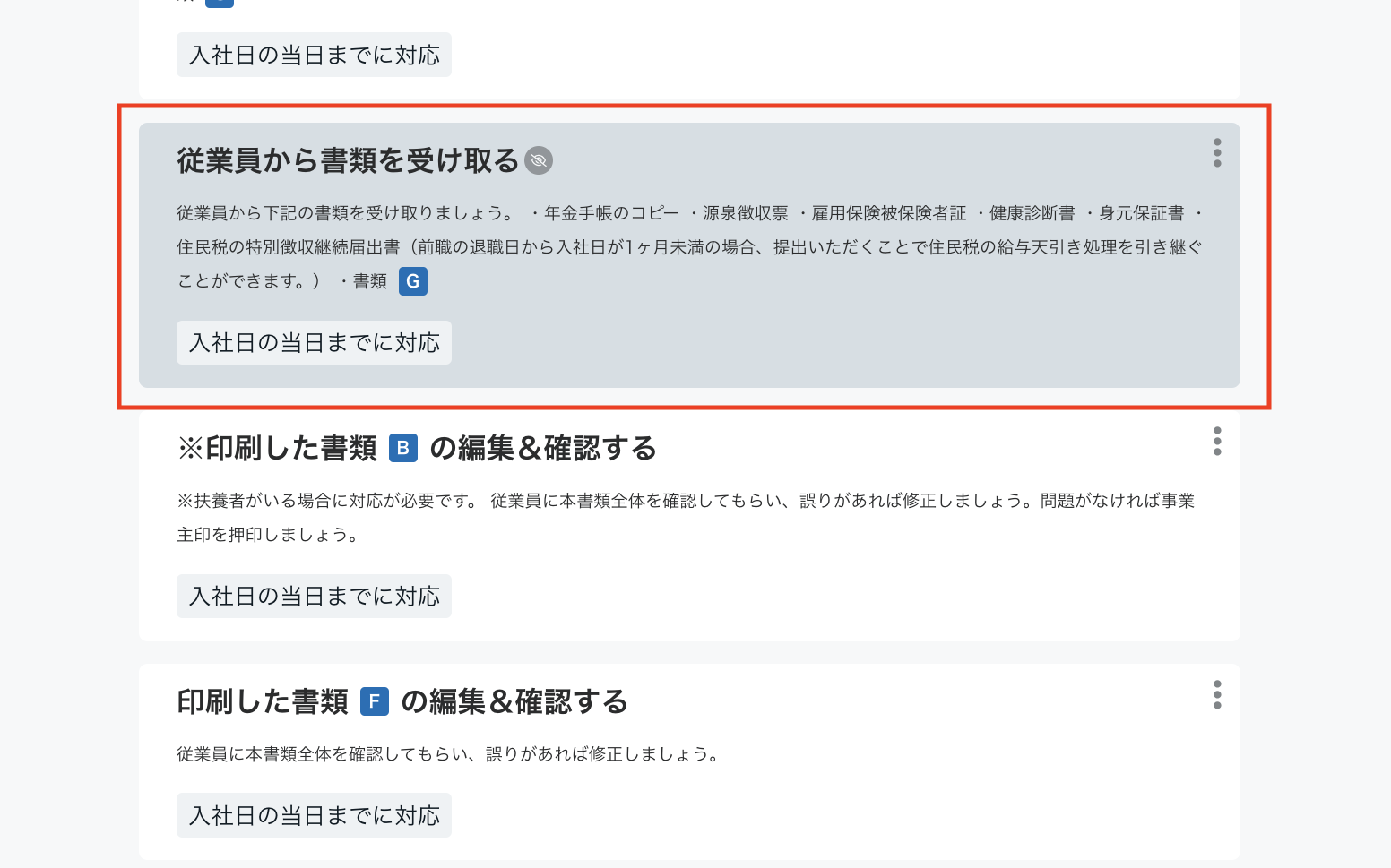
d-2. タスクを表示状態に戻す
表示状態に戻したいタスクカードの右上にある3点リーダーを押し、「表示状態に切り替え」を選択してください。
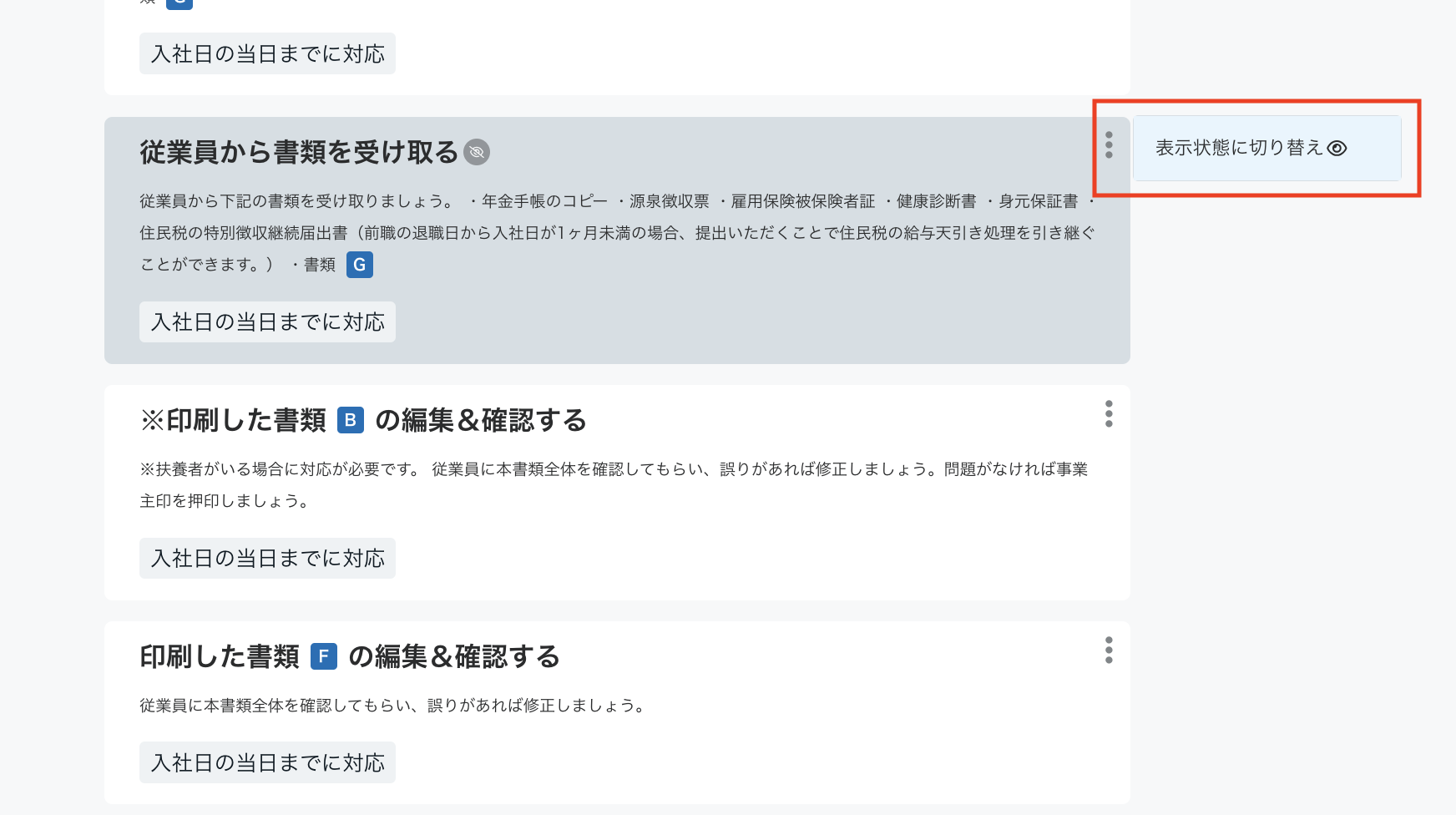
e. タスクの並び替え
e-1. 画面を並び替えモードに切り替える
画面右上の「並び替える」を押すと、並び替えモードに切り替わります。
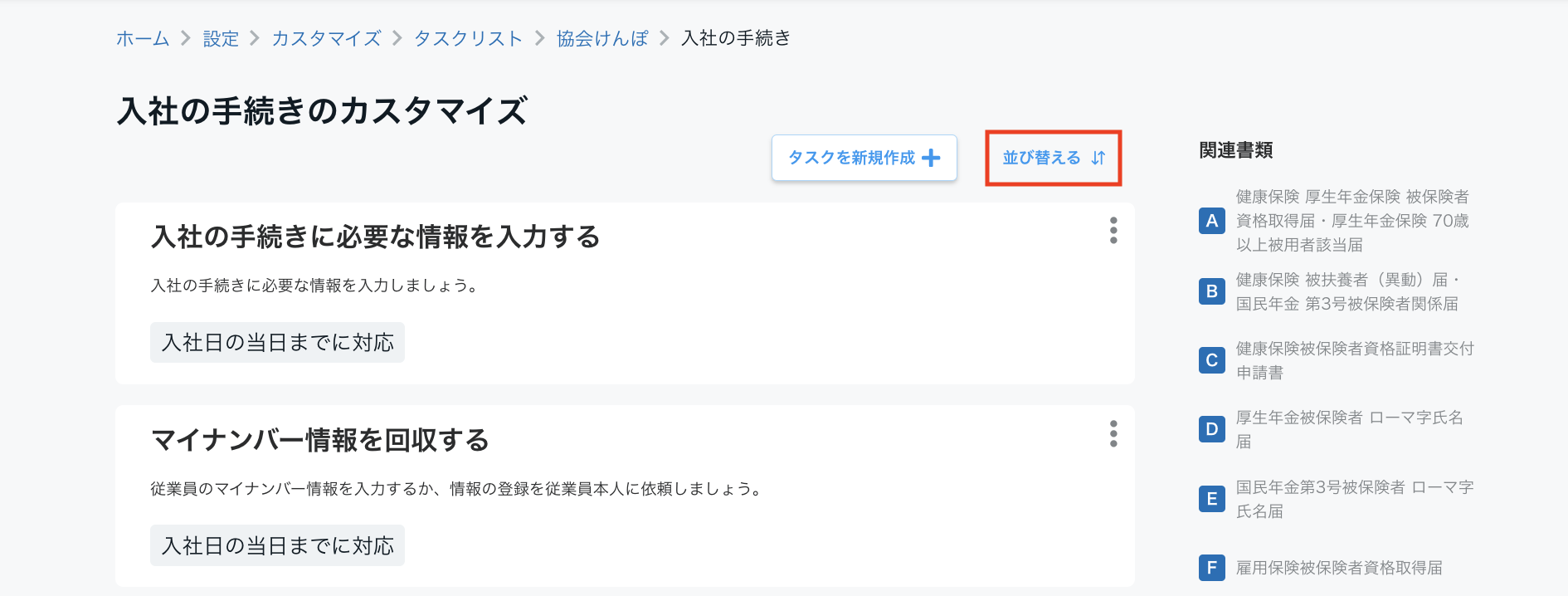
タスクカードをドラッグ&ドロップすることで、表示位置を変更できます。
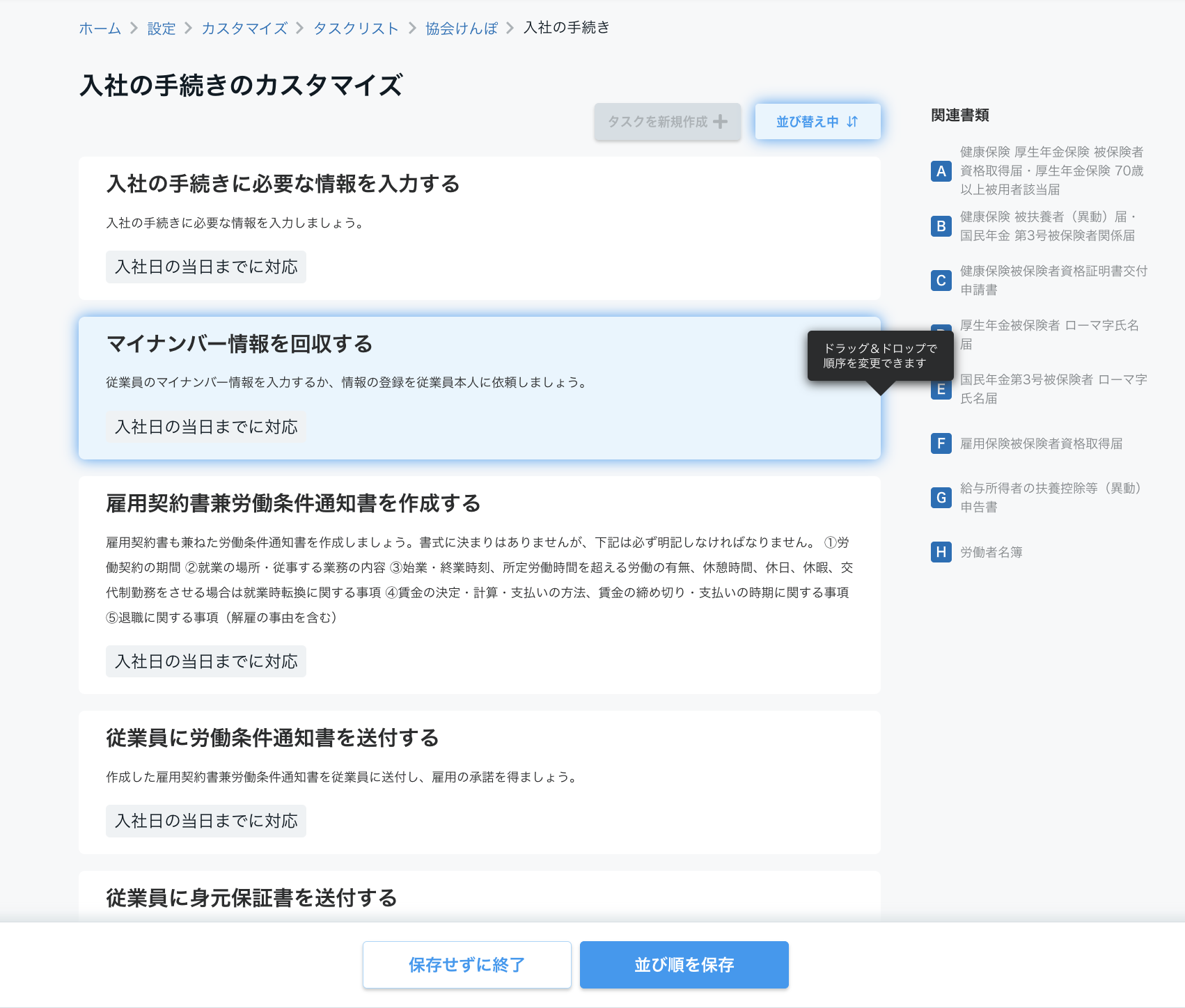
e-2. 並び順を保存する
タスクカードを希望の位置に並び替えたら、「並び順を保存」を押してください。
タスクの並び順が変更されます。
こんな時は
カスタマイズデータを既存のタスクリストに反映させたい
対象のタスクリスト画面から、最新のタスクリストを反映させるための操作を行う必要があります。
手順の詳細については、「カスタマイズデータを既存のタスクリストに反映させる」をご参照ください。
こちらの記事で課題が解決できない場合には、こちらからお問い合わせください。
