電子申請に必要な情報を登録する
NALYSYS労務管理で電子申請機能を利用するためには、以下情報の登録が必要となります。
- 申請者情報
- 連絡先情報
- e-Govログイン用のアカウント情報
- 電子証明書
- e-GovのログインにGビズIDを使用する場合は登録不要です
それぞれの登録手順について、本ページでご説明します。
- 操作可能な権限
- 申請者情報を登録する
- 1. 設定画面を開く
- 2. 申請者情報の編集画面を開く
- 3. 申請者情報を入力する
- 4. 申請者情報を更新する
- 連絡先情報を登録する
- 1. 電子申請設定画面を開く
- 2. 連絡先情報の編集画面を開く
- 3. 連絡先情報を入力する
- 4. 連絡先情報を更新する
- e-Govログイン用のアカウント情報を登録する
- 1. 電子申請設定画面を開く
- 2. e-Govのログイン画面を開く
- 3. アカウント情報を入力し、e-Govにログインする
- 4. アカウント情報を確認する
- 電子証明書を登録する
- 1. 電子申請設定画面を開く
- 2. 電子証明書を選択する
- 3. 電子証明書PINを入力する
- 4. 電子証明書をアップロードする
操作可能な権限
- 管理者権限
- 労務・マイナンバー担当者権限
- 労務・給与担当者権限
- 労務担当者権限
申請者情報を登録する
1. 設定画面を開く
サイドメニューの「設定」を押してください。
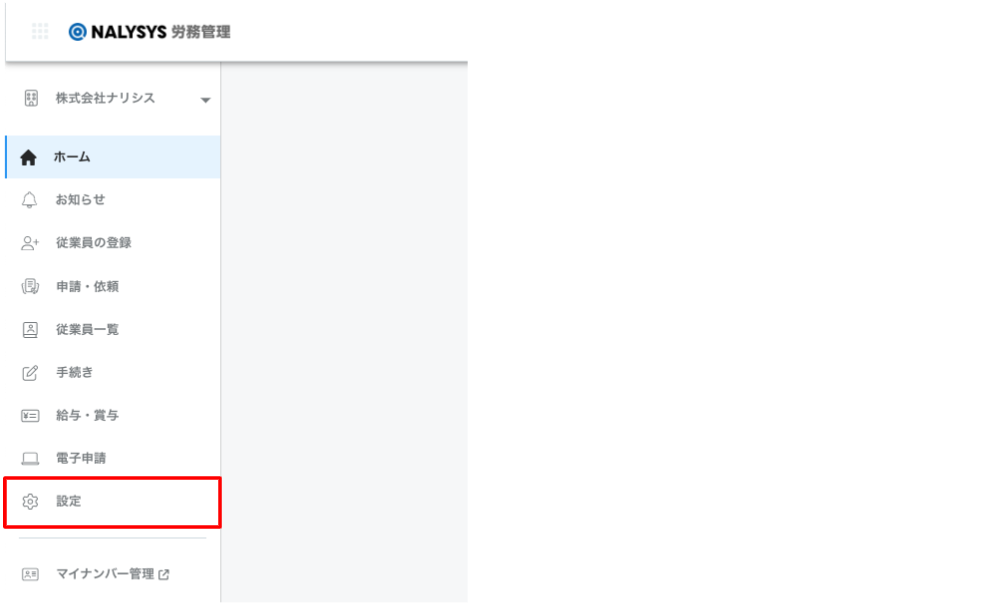
2. 申請者情報の編集画面を開く
設定画面から、「電子申請設定」を押してください。
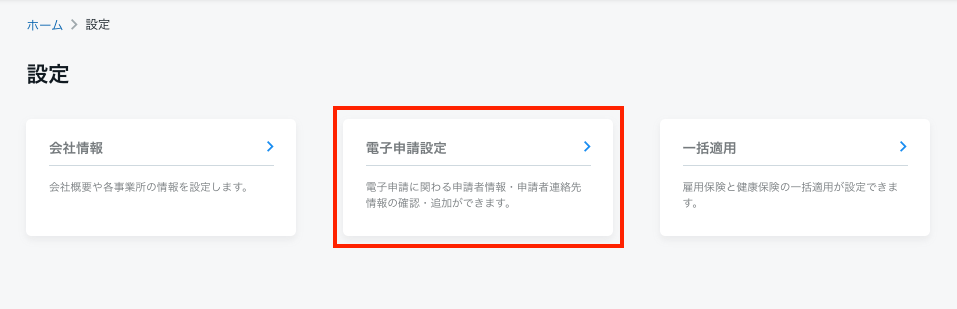
電子申請設定画面を開くと、「申請者情報」が表示されます。
初期状態では、NALYSYS Adminに登録した「会社情報」が自動的に反映されています。
「申請者情報を編集する」を押して、申請者情報の編集画面を開いてください。
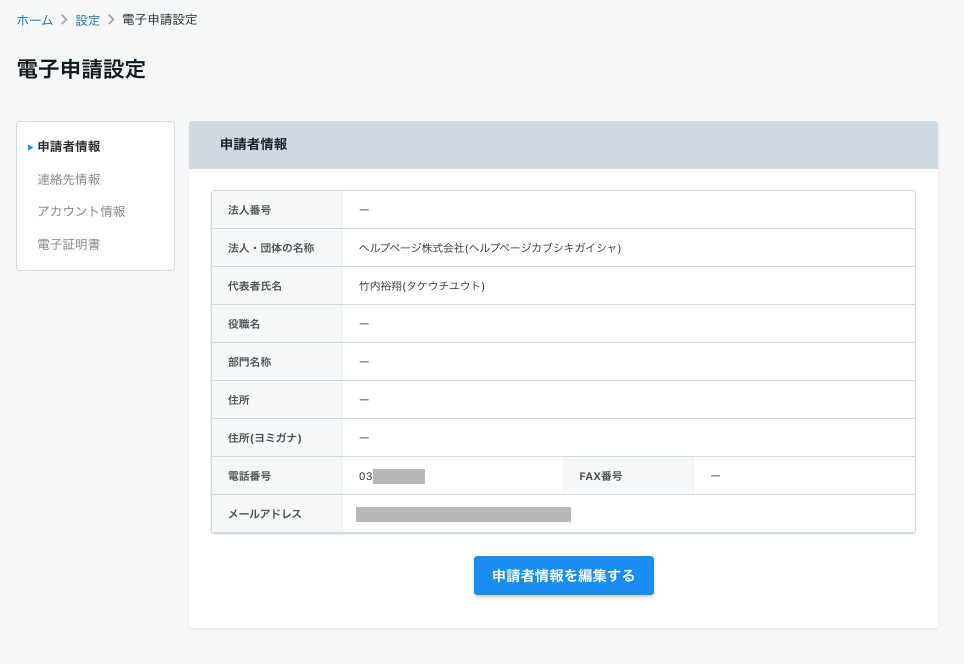
3. 申請者情報を入力する
申請者情報を入力してください。
尚、この画面で申請者情報を編集しても、NALYSYS Admin に登録された会社情報が変更されることはありません。
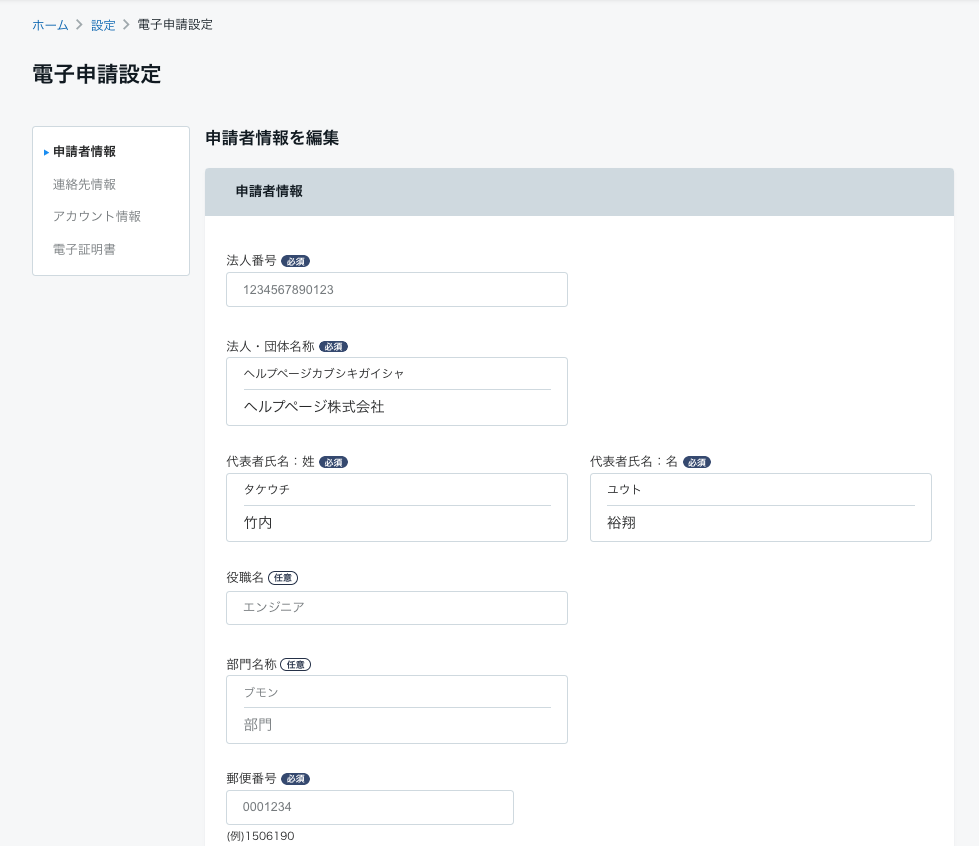
4. 申請者情報を更新する
入力した内容に誤りがないことを確認し、「設定を更新する」を押してください。
尚、同じ内容を「連絡先情報」にも反映させる場合は、更新前に「連絡先情報に上記内容を反映する」にチェックを付けてください。
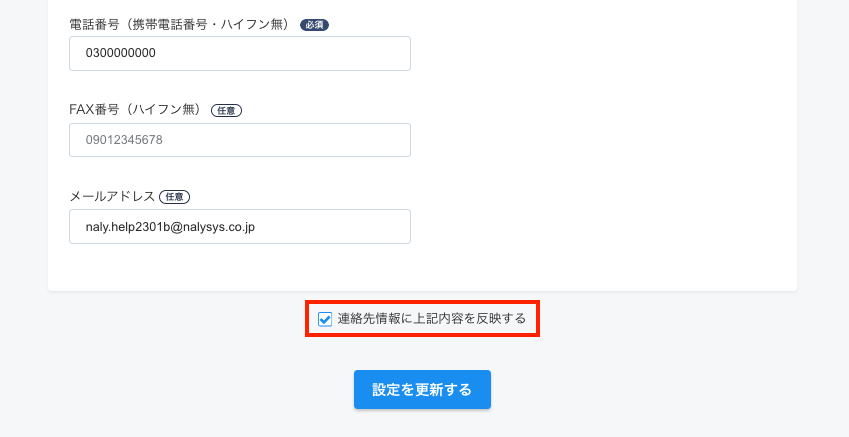
連絡先情報を登録する
1. 電子申請設定画面を開く
サイドメニューの「設定」を押してください。
設定画面が開きますので、「電子申請設定」を押してください。
2. 連絡先情報の編集画面を開く
電子申請設定画面左側のボックスから「連絡先情報」を選択すると、現在登録されている連絡先情報が表示されます。
初期状態では、NALYSYS Adminに登録した「会社情報」が自動的に反映されています。
「連絡先情報を編集する」を押して、連絡先情報の編集画面を開いてください。
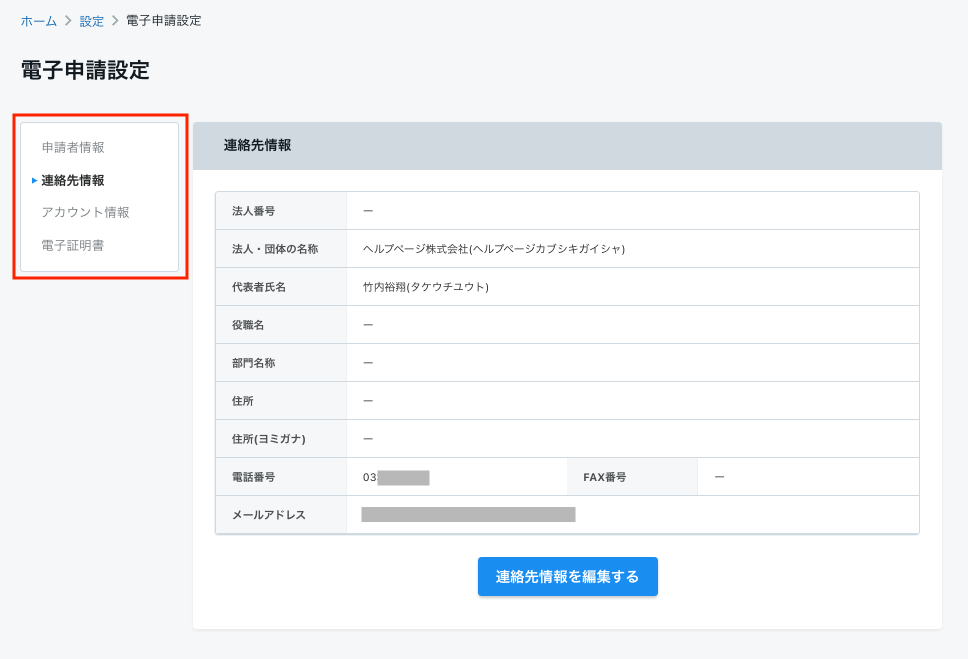
3. 連絡先情報を入力する
連絡先情報を入力してください。
尚、この画面で連絡先情報を編集しても、NALYSYS Admin に登録された会社情報が変更されることはありません。
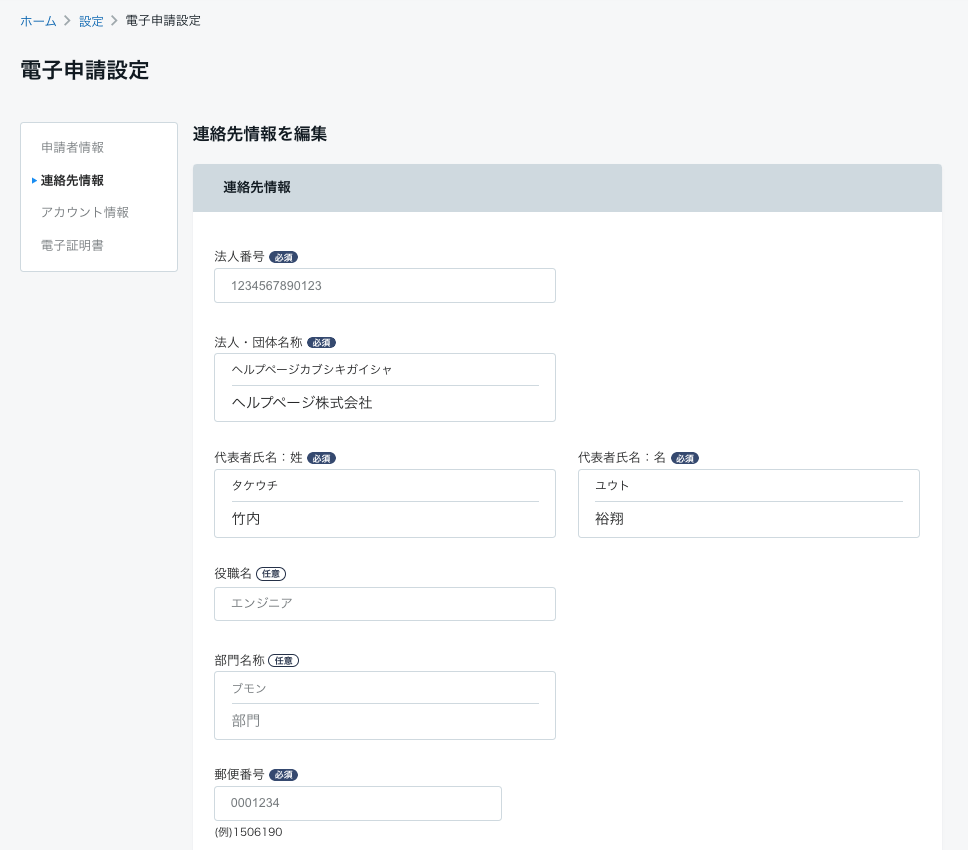
4. 連絡先情報を更新する
入力した内容に誤りがないことを確認し、「設定を更新する」を押してください。
尚、同じ内容を「申請者情報」にも反映させる場合は、更新前に「申請者情報に上記内容を反映する」にチェックを付けてください。
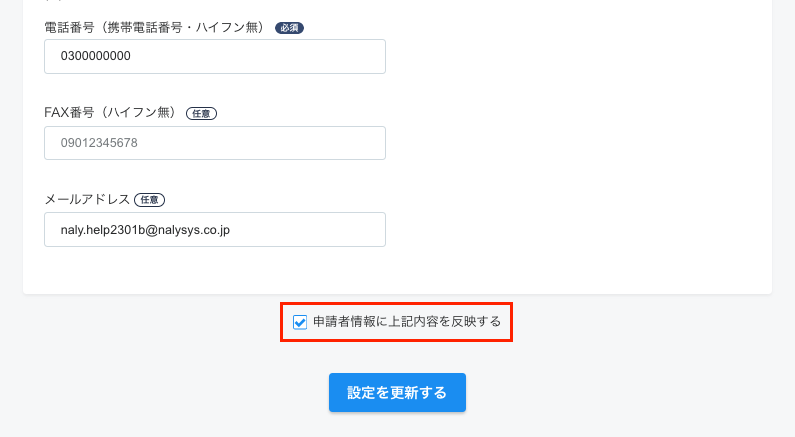
e-Govログイン用のアカウント情報を登録する
1. 電子申請設定画面を開く
サイドメニューの「設定」を押してください。
設定画面が開きますので、「電子申請設定」を押してください。
2. e-Govのログイン画面を開く
電子申請設定画面左側のボックスから「アカウント情報」を選択し、「アカウント情報を編集する」を押してください。
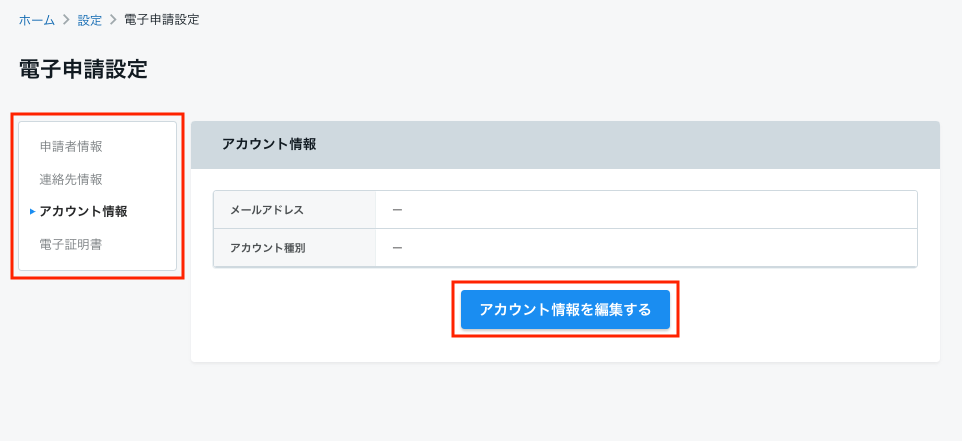
「e-Govページに遷移します」というダイアログが表示されますので、問題なければ「編集する」を押してください。
画面がe-Govアカウントログインページに切り替わります。
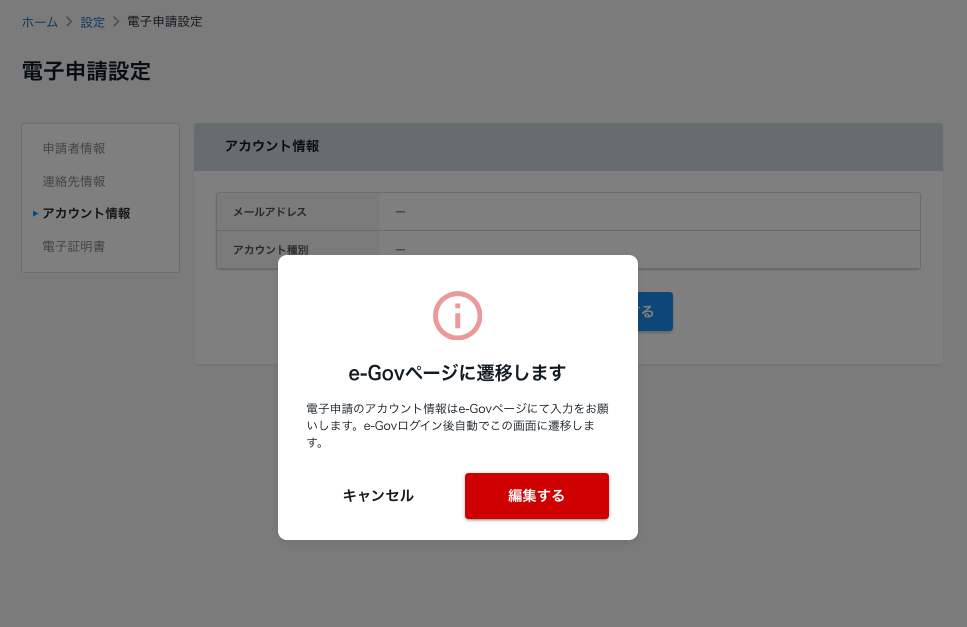
3. アカウント情報を入力し、e-Govにログインする
3-1. e-Govアカウントを使用する場合
既にe-Govアカウントをお持ちの方は、メールアドレスとパスワードを入力し、「ログイン」を押してください。
まだアカウントをお持ちでない方は、「e-Govアカウント登録ページへ」を押し、アカウントを登録してからログインしてください。
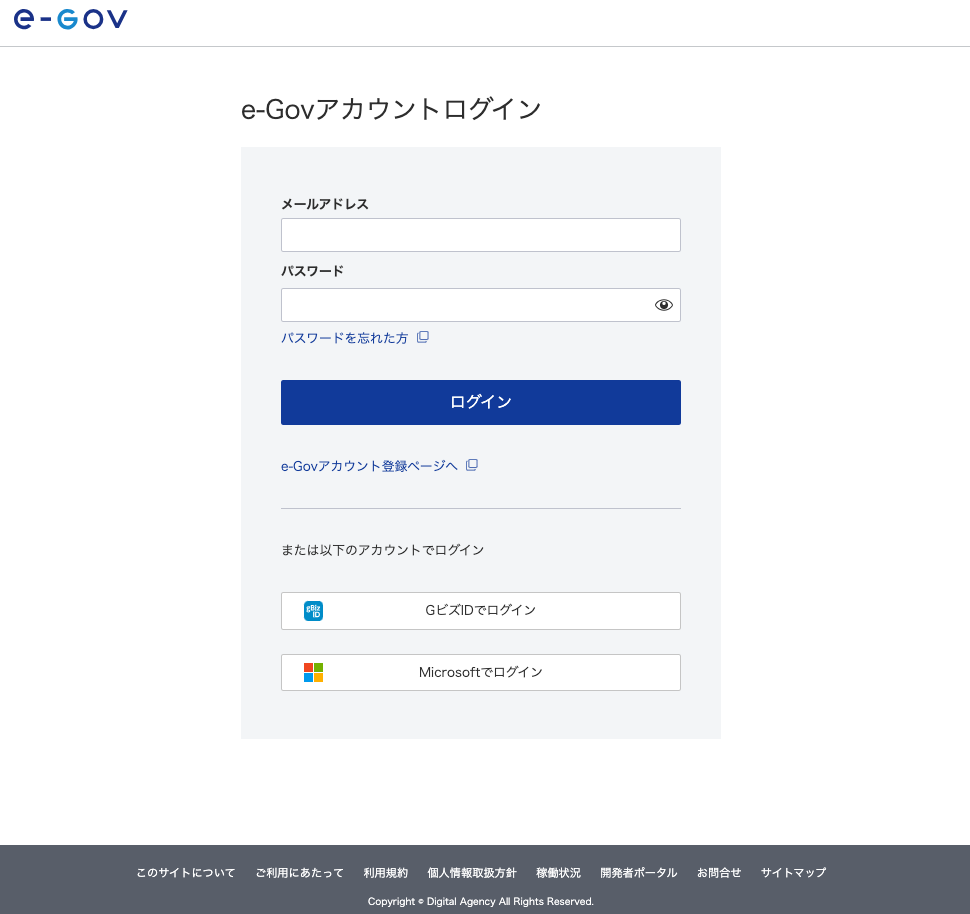
3-2. GビスIDを使用する場合
GビスIDを使用する場合は、「GビズIDでログイン」を押してください。
GビズIDのログイン画面に切り替わりますので、必要情報を入力し、ログインしてください。
注意
NALYSYS労務管理では、Microsoftでのログインには対応しておりません。
恐れ入りますが、e-Govアカウントか、GビズIDの取得をお願いいたします。
4. アカウント情報を確認する
e-Govへのログインが成功すると、自動的に NALYSYS 労務管理 の設定画面に戻ります。
「アカウント情報」に、ログイン時に使用したメールアドレスと、選択したアカウント種別(e-GovまたはGビズID)が表示されていることを確認してください。
電子証明書を登録する
e-Govアカウントを用いて電子申請を行う場合、事前に電子証明書を入手する必要があります。(GビズIDを使用する場合は不要です)
入手した電子証明書を、以下の手順に従って登録してください。
1. 電子申請設定画面を開く
サイドメニューの「設定」を押してください。
設定画面が開きますので、「電子申請設定」を押してください。
2. 電子証明書を選択する
電子申請設定画面左側のボックスから「電子証明書」を選択すると、電子証明書のアップロード画面が表示されます。
「ファイルを選択」を押して、アップロードしたい電子証明書のファイルを選択してください。(.p12 または .pfx 形式)
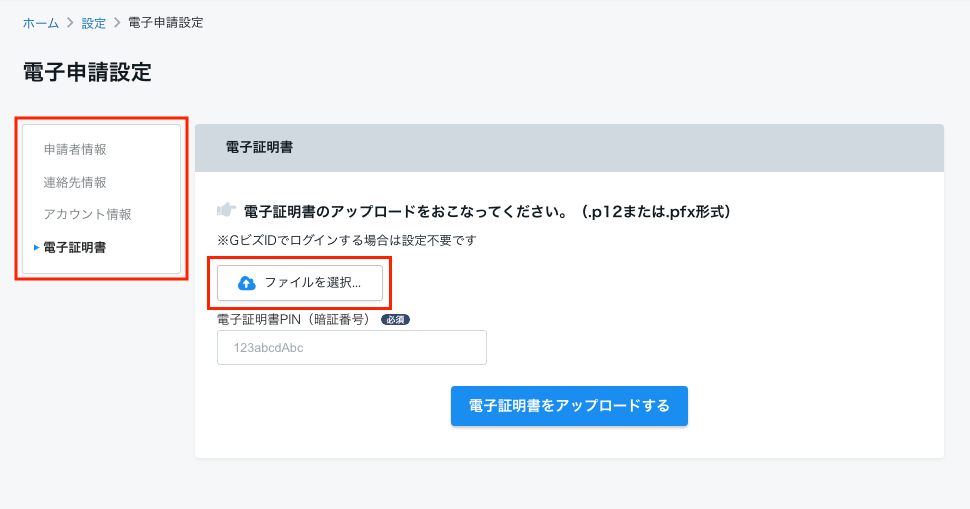
3. 電子証明書PINを入力する
電子証明書の発行時に登録した、電子証明書パスワード(PIN)を「電子証明書PIN」に入力してください。
4. 電子証明書をアップロードする
入力した情報に誤りがないことを確認し、「電子証明書をアップロードする」を押してください。
こちらの記事で課題が解決できない場合には、こちらからお問い合わせください。
