カスタムサーベイを新規作成する
本ページではカスタムサーベイを新規作成する手順を説明します。
新規作成の手順には、質問の作成・配信対象者の設定・配信日時の設定が含まれます。
操作可能な権限
モチベーション管理のすべての権限で使えます。
- 管理者権限
- マネージャー権限
- リーダー権限
- 従業員権限
カスタムサーベイ機能とは
任意の質問で構成されたサーベイを作成して配信できる機能です。
自己申告調査や360度評価、研修後のアンケートなど、従業員から情報を収集する必要がある業務で活用することができます。
1. カスタムサーベイ画面で「サーベイを作成」ボタンを押す
「サーベイを作成」ボタンを押します。
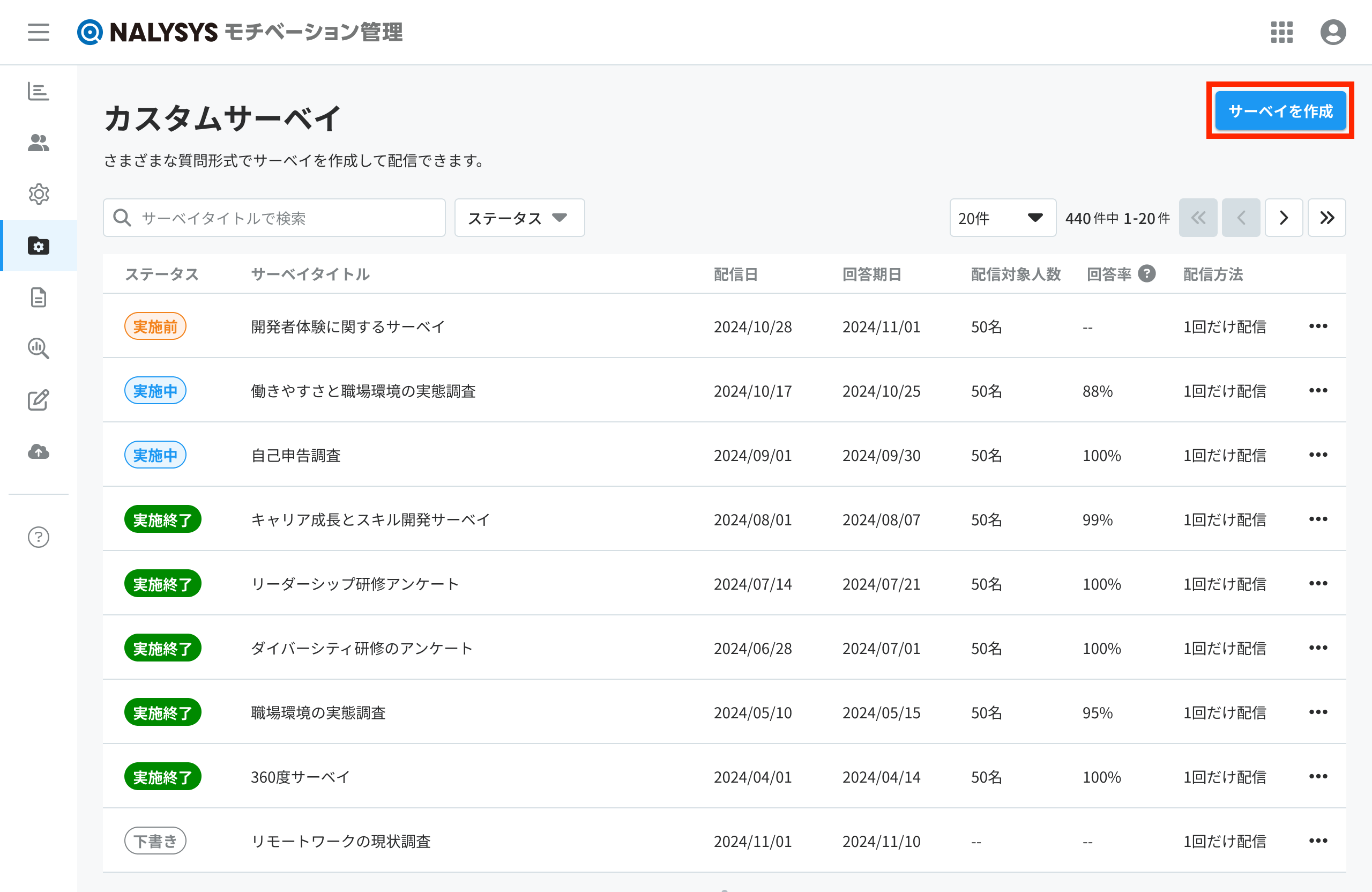
2. 「質問設定」タブ内の設定を行う
サーベイの基本情報や質問内容を設定する画面です。
サーベイ基本設定セクション
サーベイのタイトルと説明文を設定します。
こちらで設定した内容は、回答者への案内メールや回答画面に表示されます。
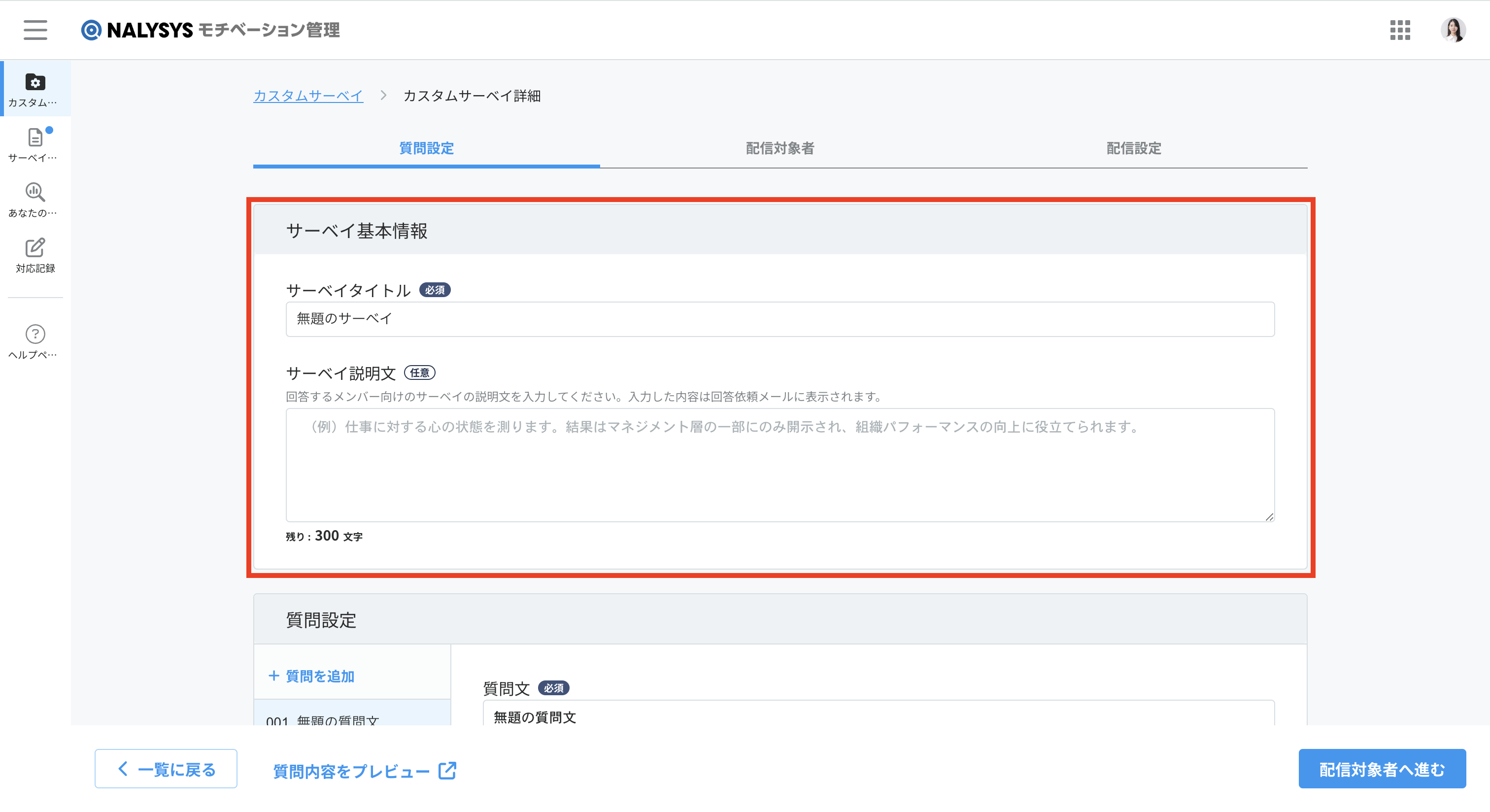
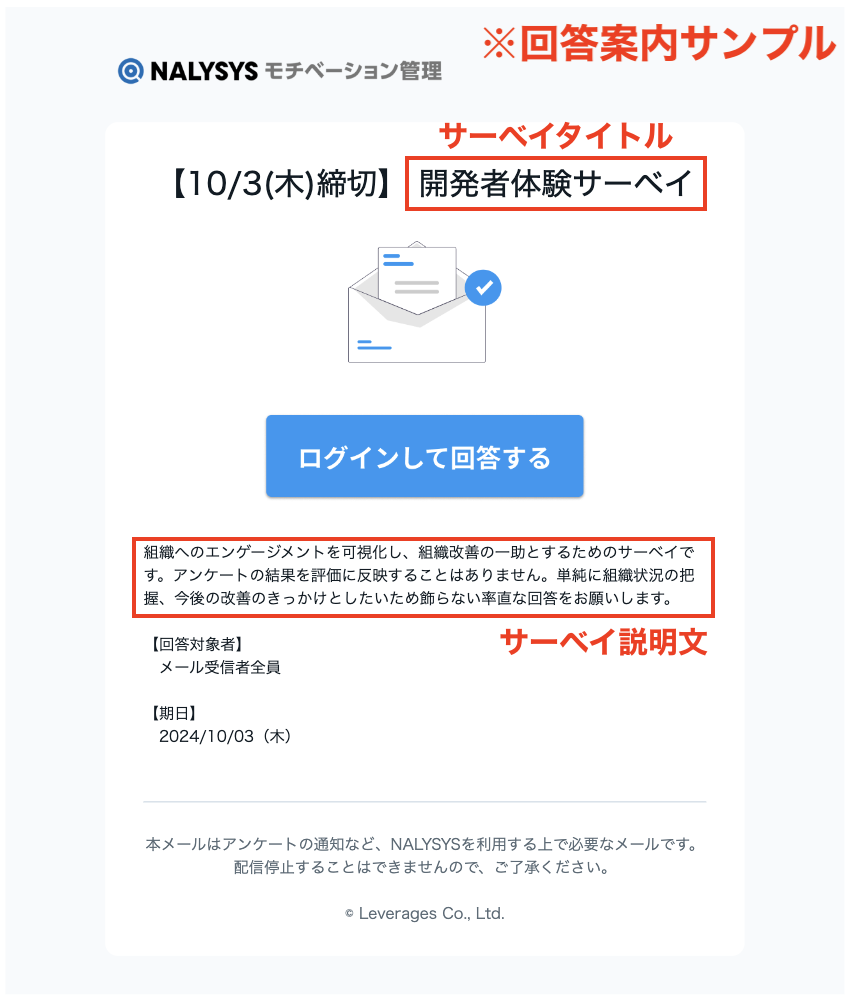
質問設定セクション
質問ごとに質問文、回答タイプ、選択肢を設定していきます。
質問文は300文字まで、改行を含めて設定することができます。
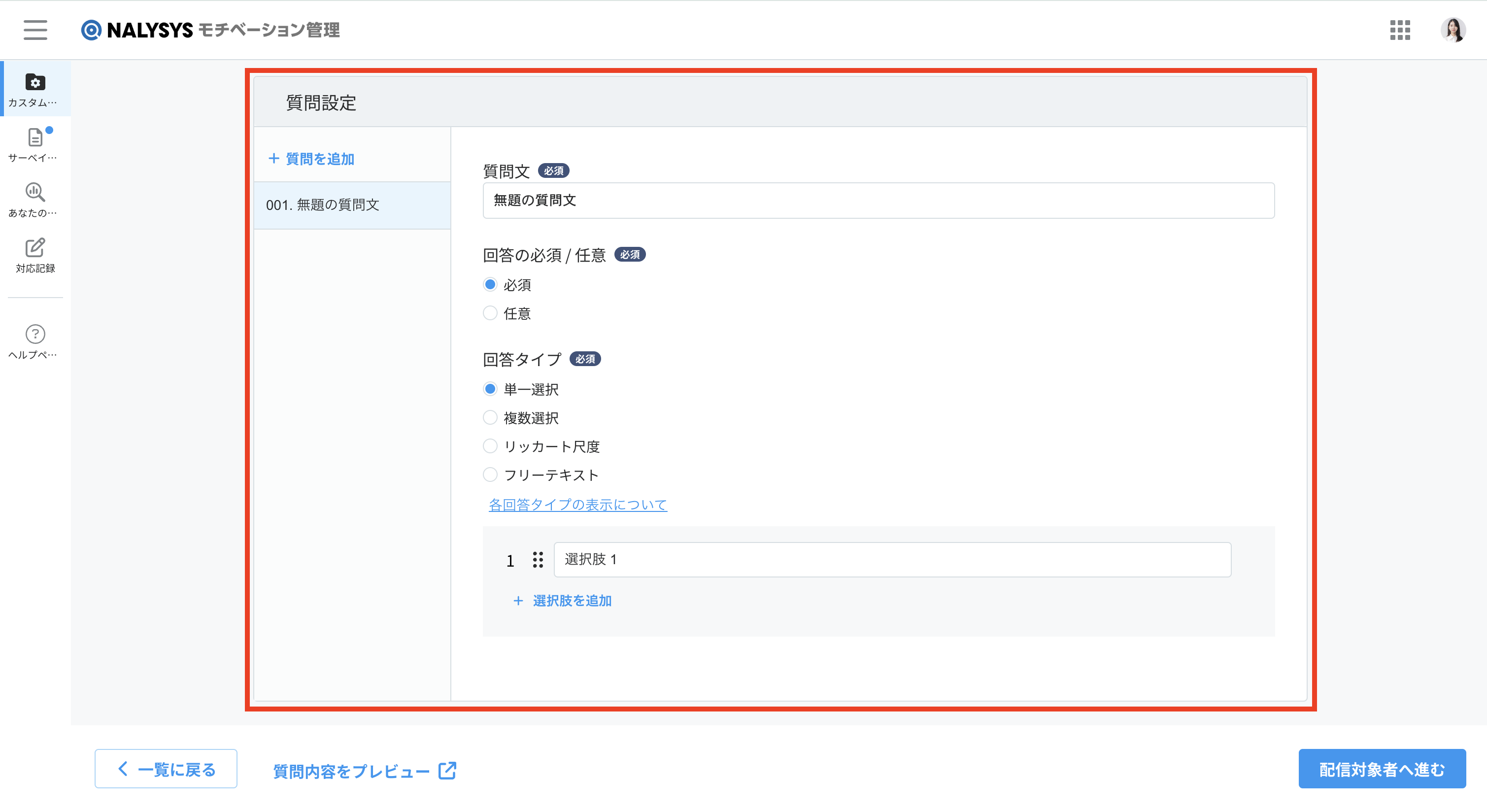
回答タイプについて
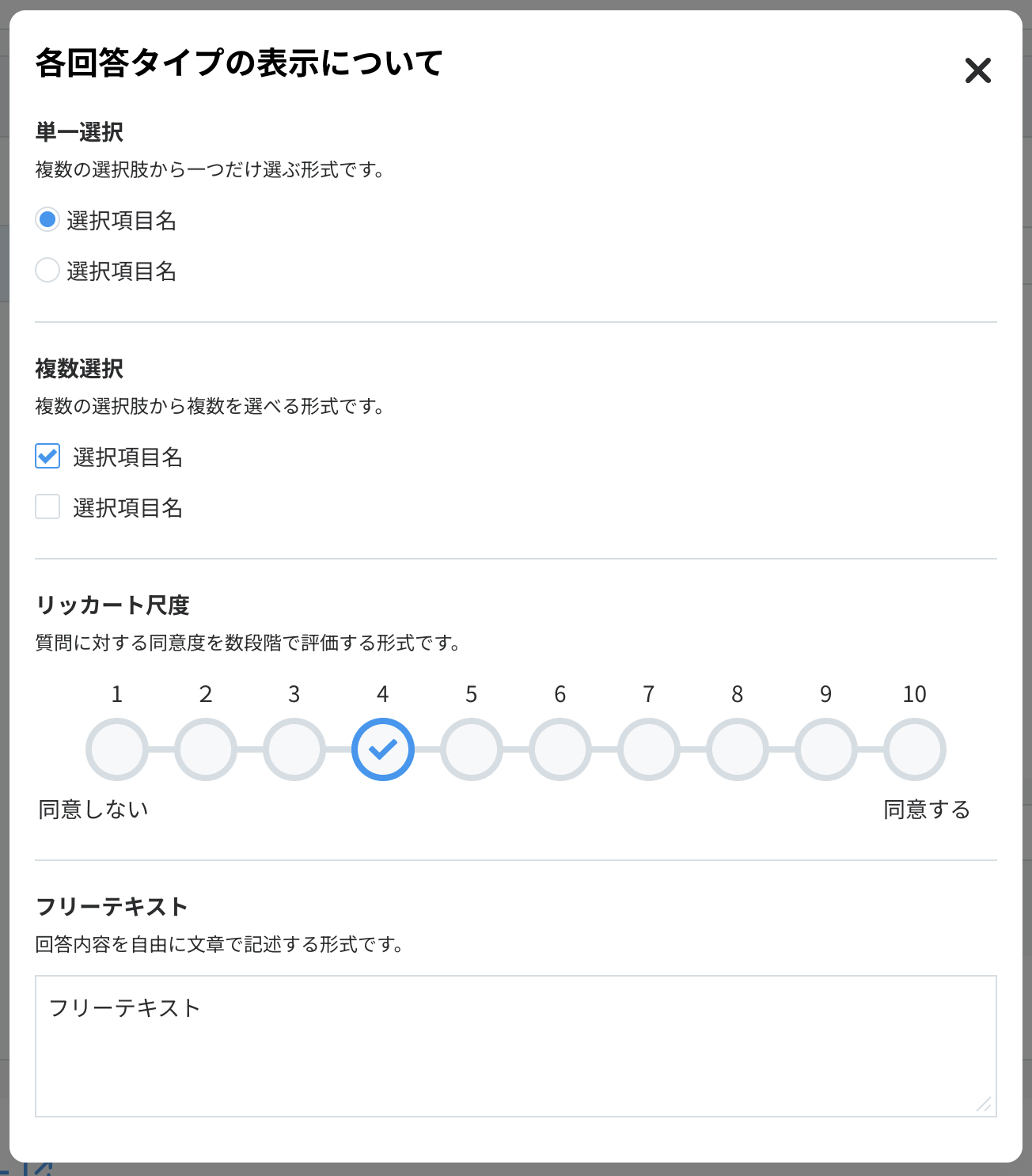
単一選択
複数の選択肢から1つだけを選ぶ形式です。
選択肢は最大50文字、20個まで設定することができます。
複数選択
複数の選択肢から複数を選べる形式です。
選択肢は最大50文字、20個まで設定することができます。
リッカート尺度
質問に対する同意度を数段階で評価する形式です。
段階は2~10段階から選択でき、両端に表示するラベルを指定します。
フリーテキスト
回答内容を自由に文章で記述する形式です。
回答時は500文字までが入力・送信可能です。
質問内容のプレビュー
これまで設定した質問について、回答画面のプレビューを表示できます。
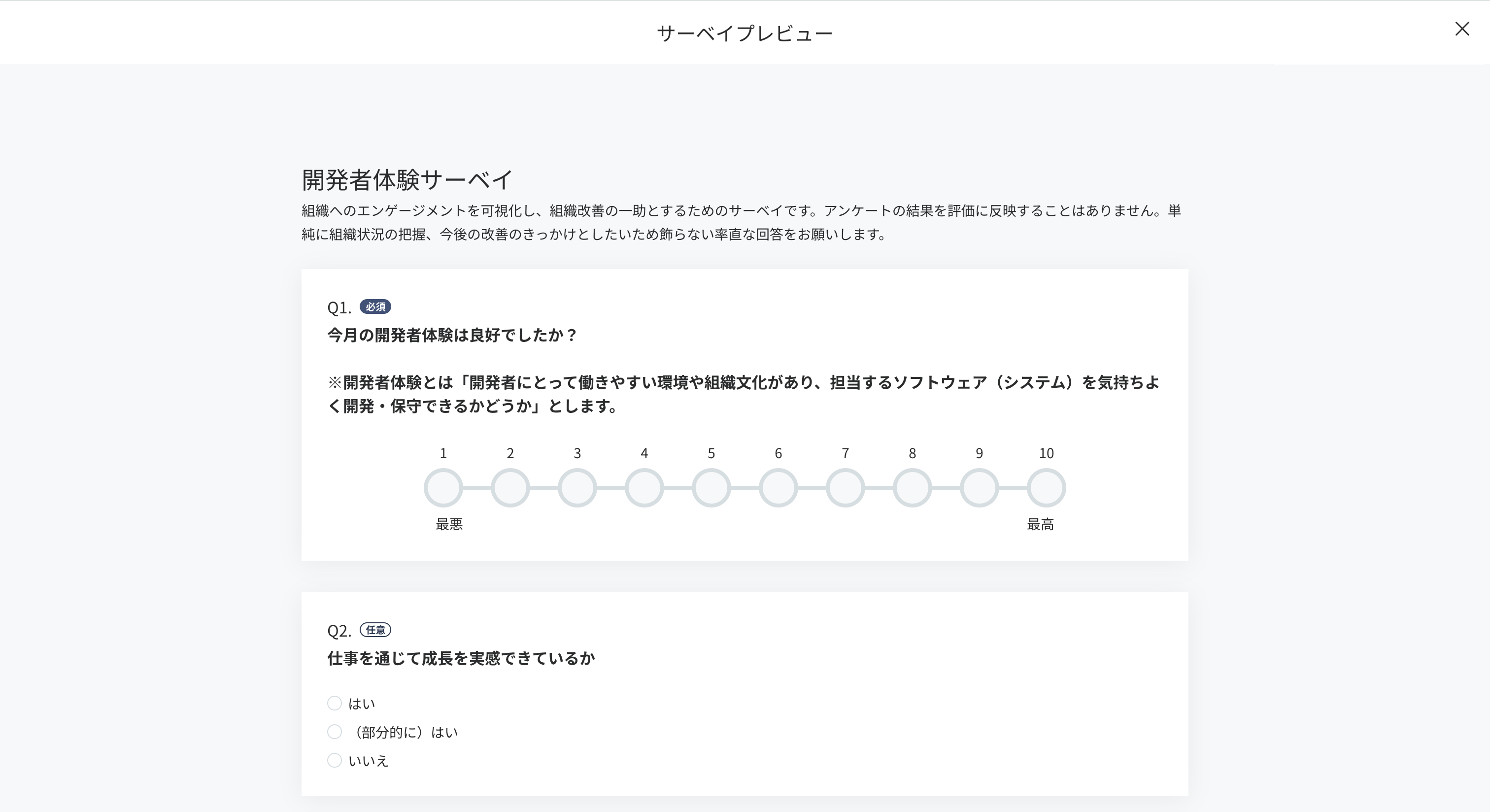
質問設定タブの設定が一通り終わりましたら、「配信対象者へ進む」ボタンを押します。
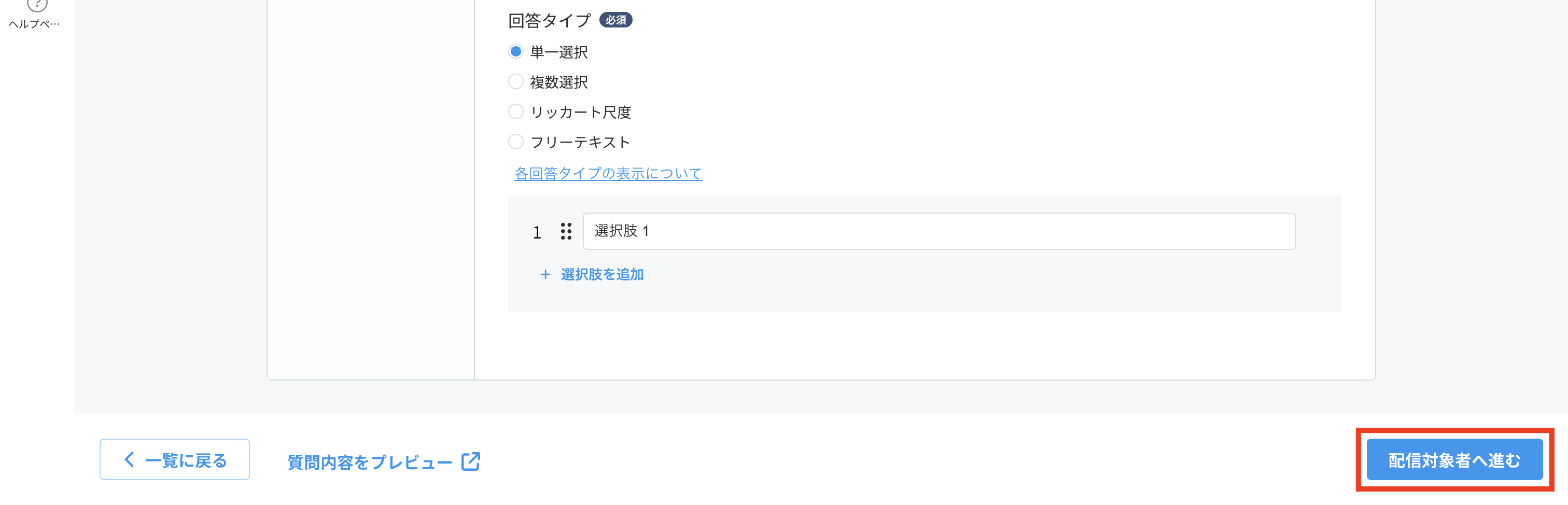
3. 「配信対象者」タブ内の設定を行う
配信対象者を設定する画面です。
「配信対象者を追加」ボタンを押下します。
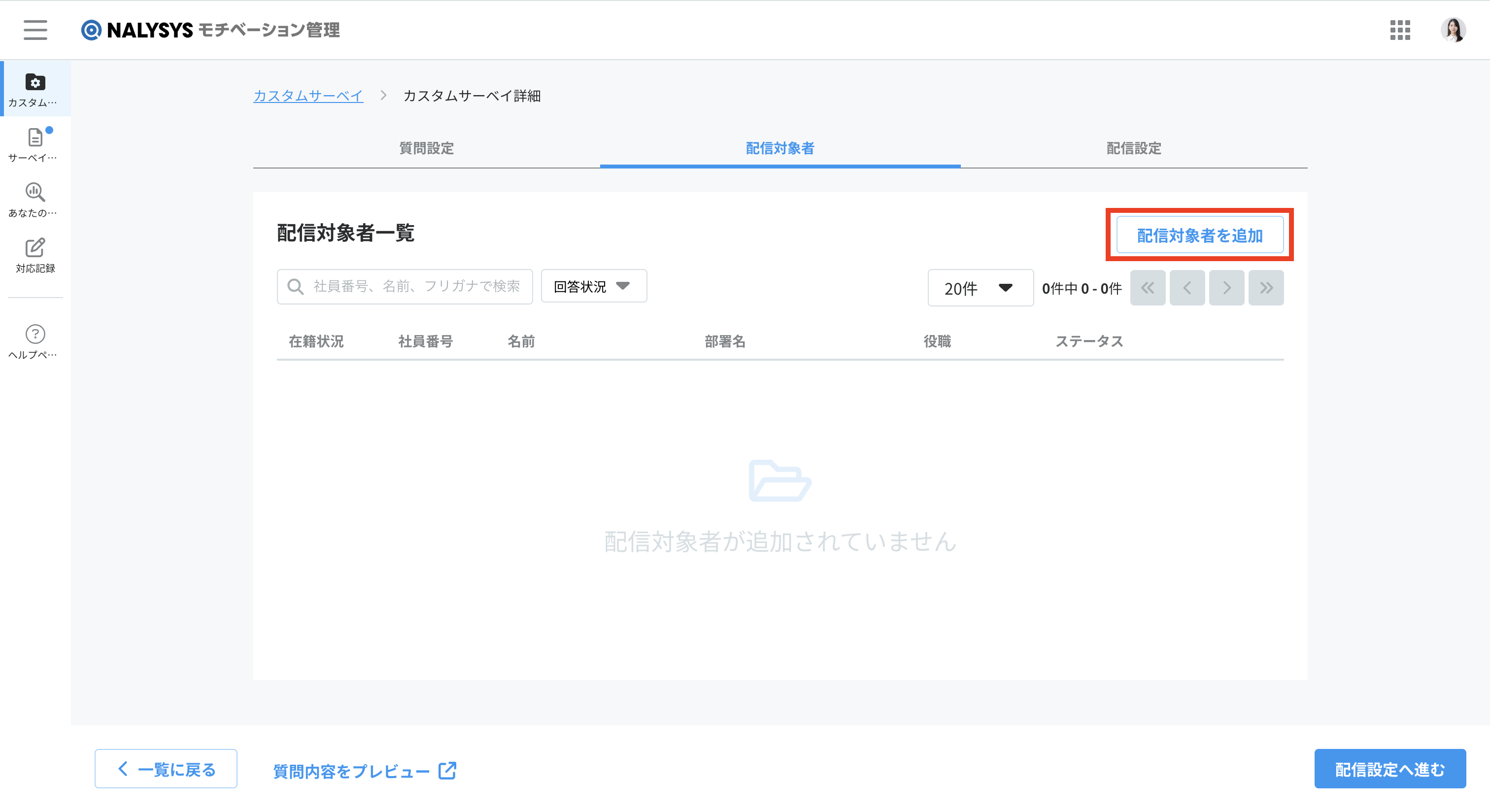
部署から探す
特定の部署のメンバーを一括で追加したい場合はこちらを使います。
メンバーから探す
部署や役職情報で絞り込みながらメンバーを追加したい場合はこちらを使います。
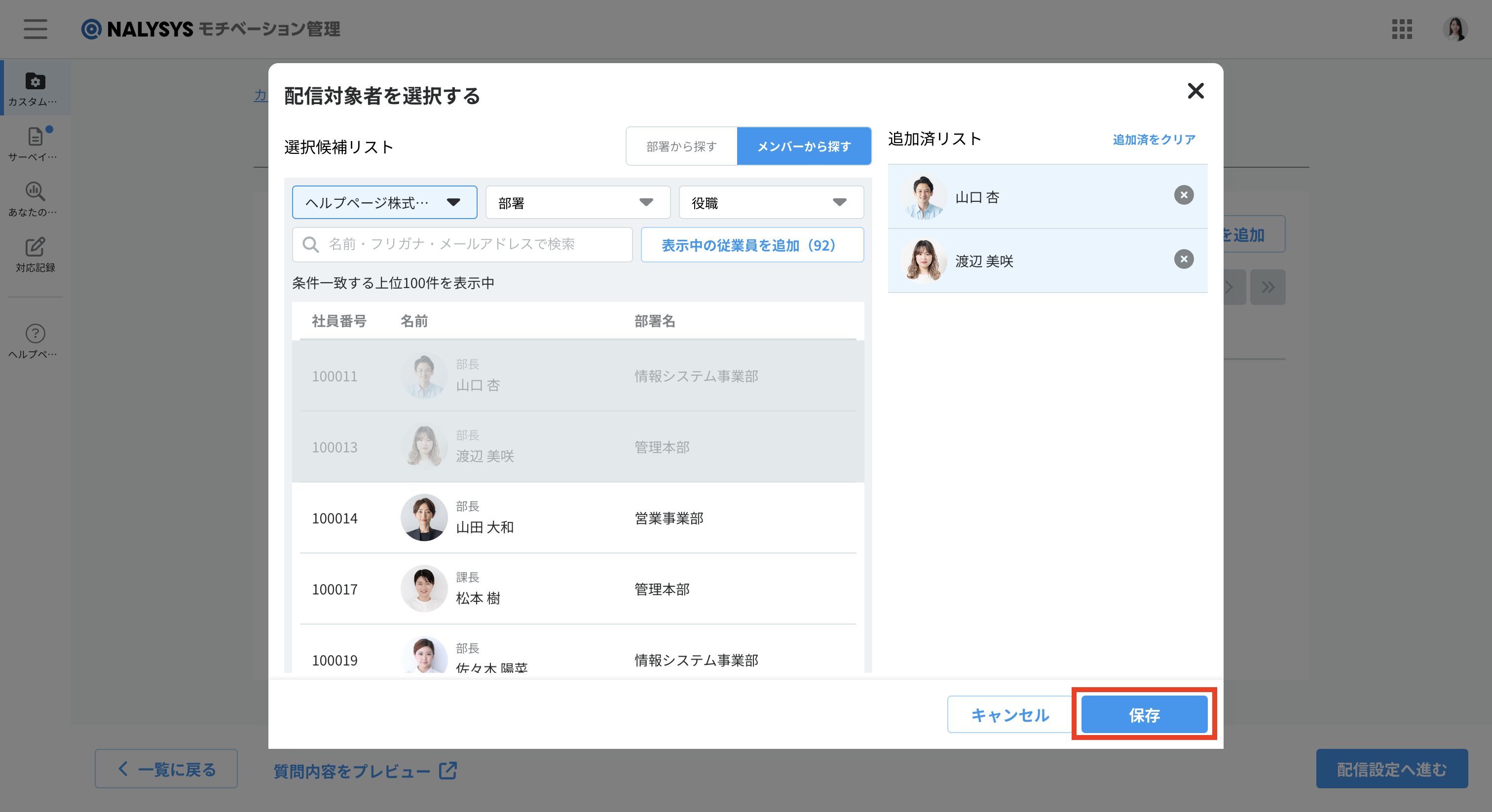
配信対象者を選択したら「保存」ボタンを押下すると、配信対象者一覧に反映されます。
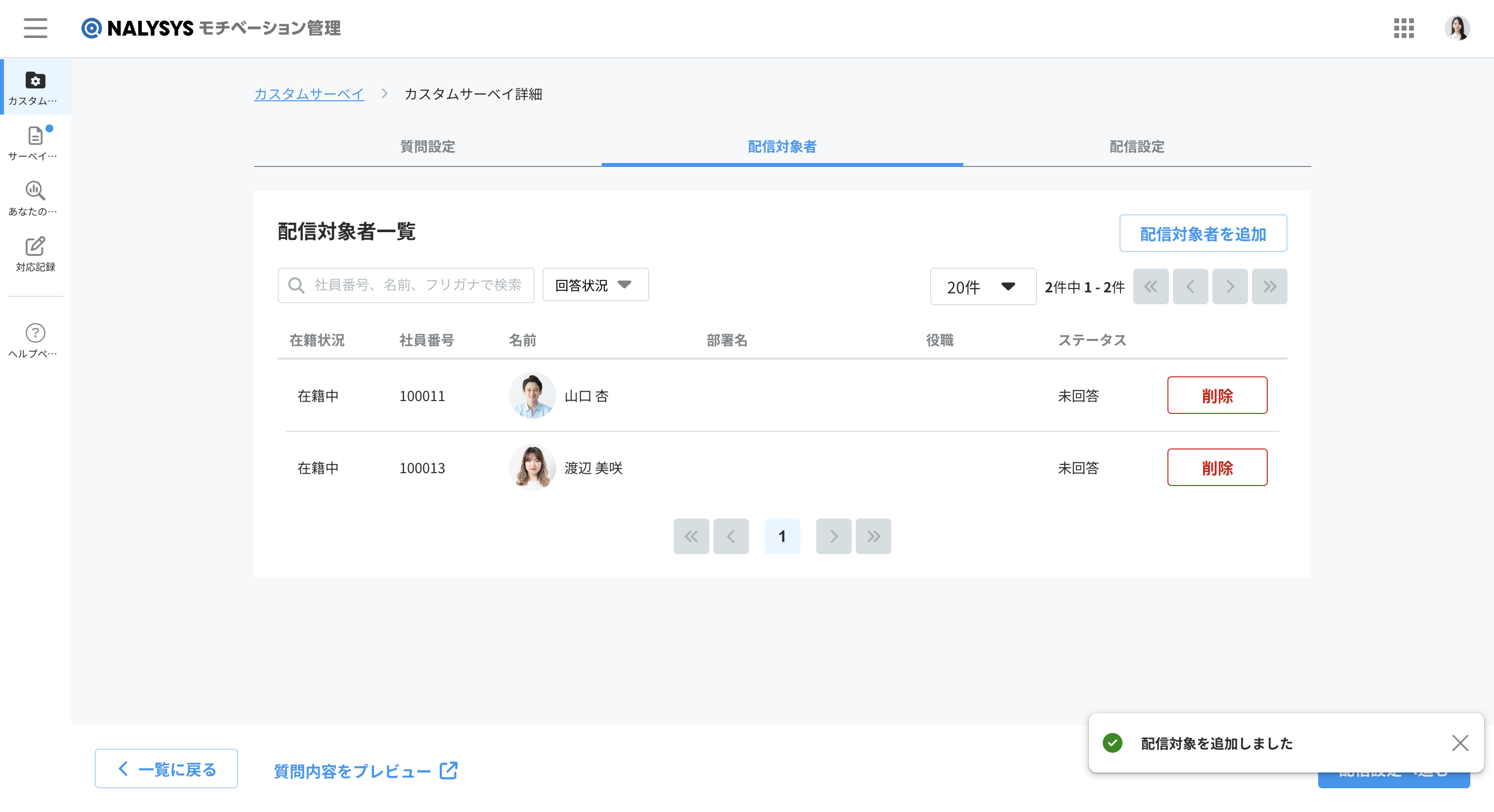
※サーベイ実施期間内であればメンバーの追加が可能です。その場合、追加したメンバーにはサーベイが即時配信されます。
また、未回答者に限り、削除ボタンを押すことで配信対象者から除外することもできます。
配信対象者タブの設定が一通り終わりましたら、「配信設定へ進む」ボタンを押します。
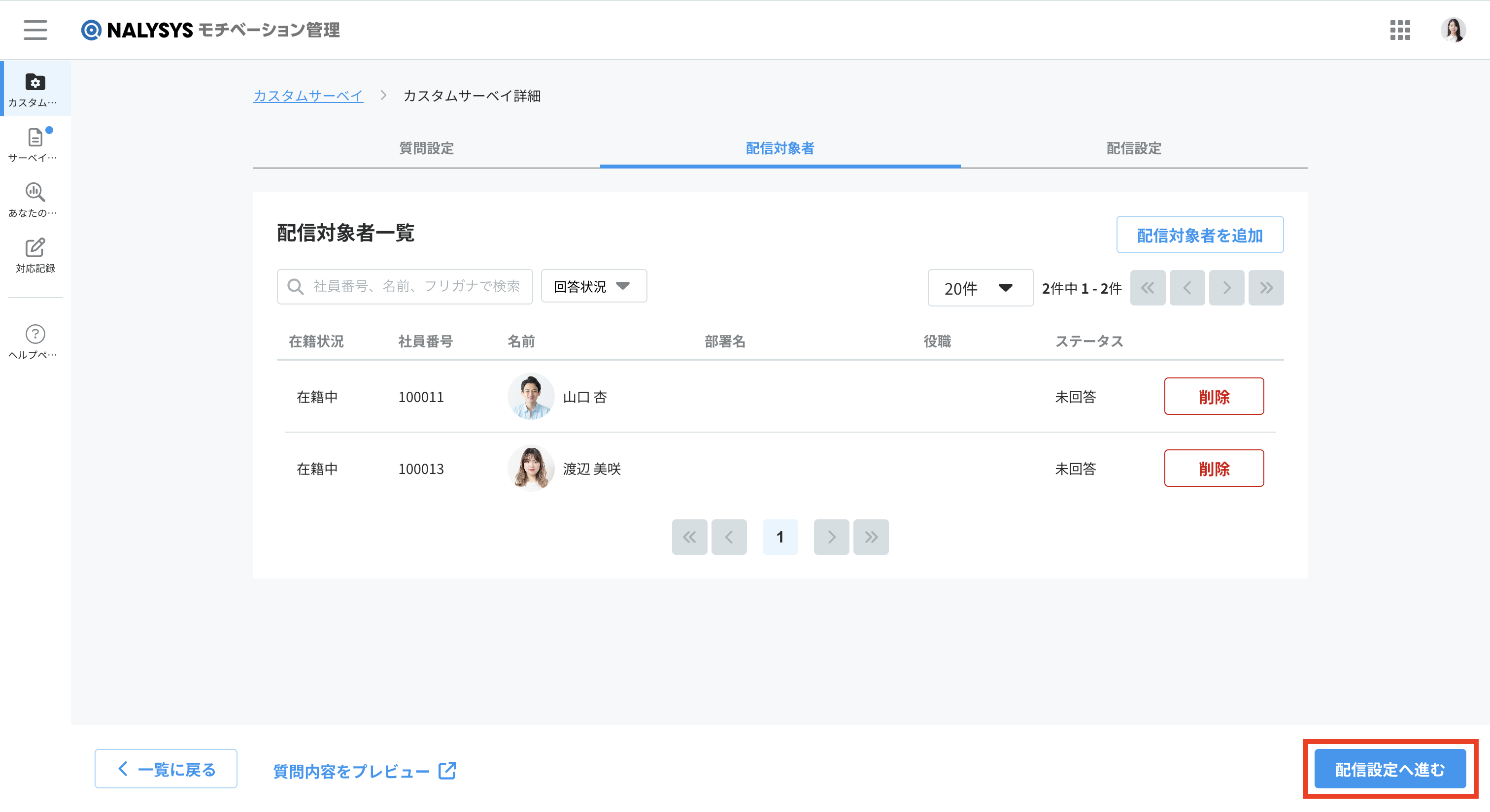
4. 「配信設定」タブ内の設定を行う
「配信未定」「1回だけ」が選択できます。
「1回だけ」選択時のみ、実施期間やリマインド予定の追加ができます。
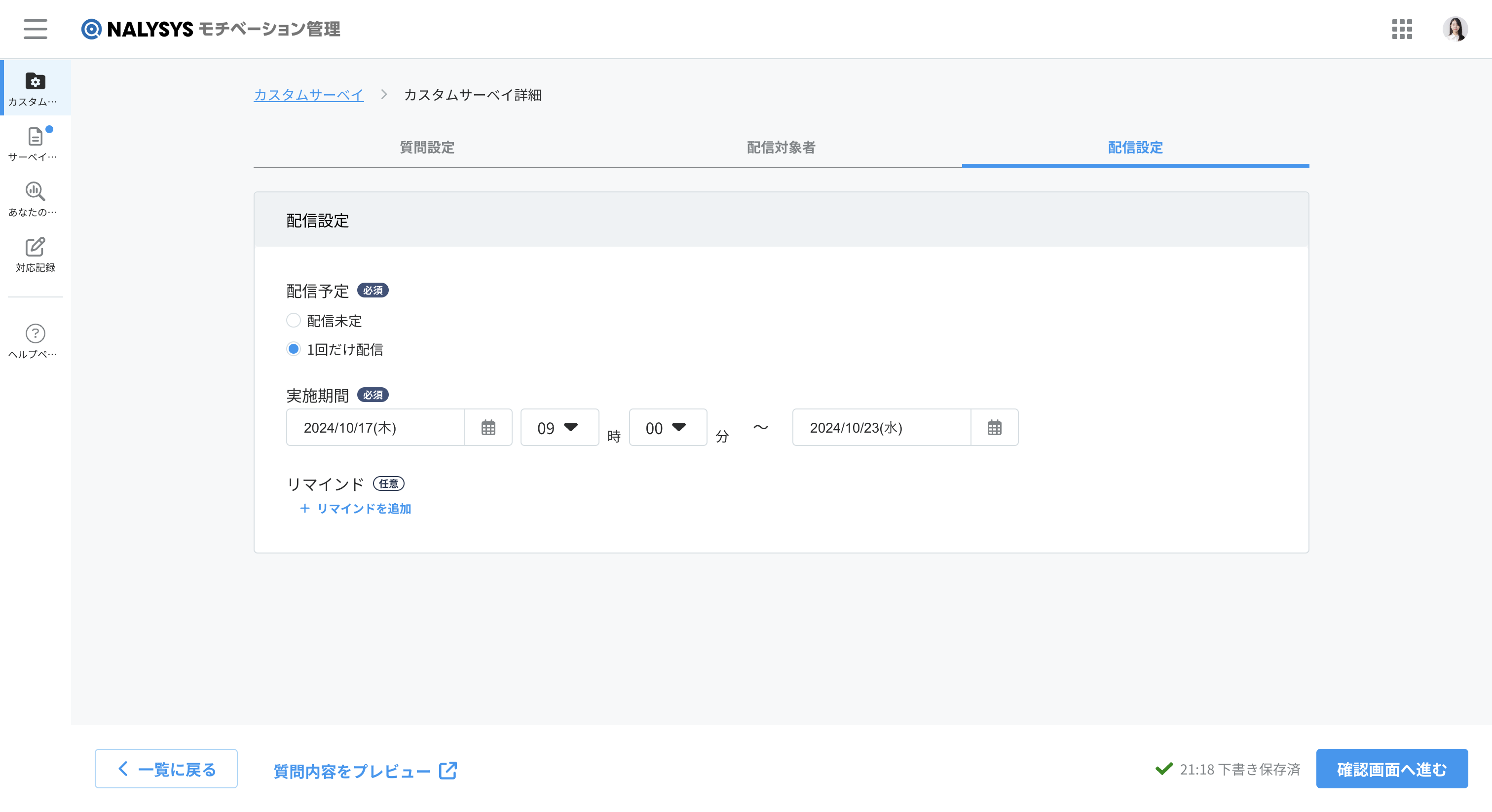
「リマインドを追加」ボタンから日時指定でリマインドを追加することができます。
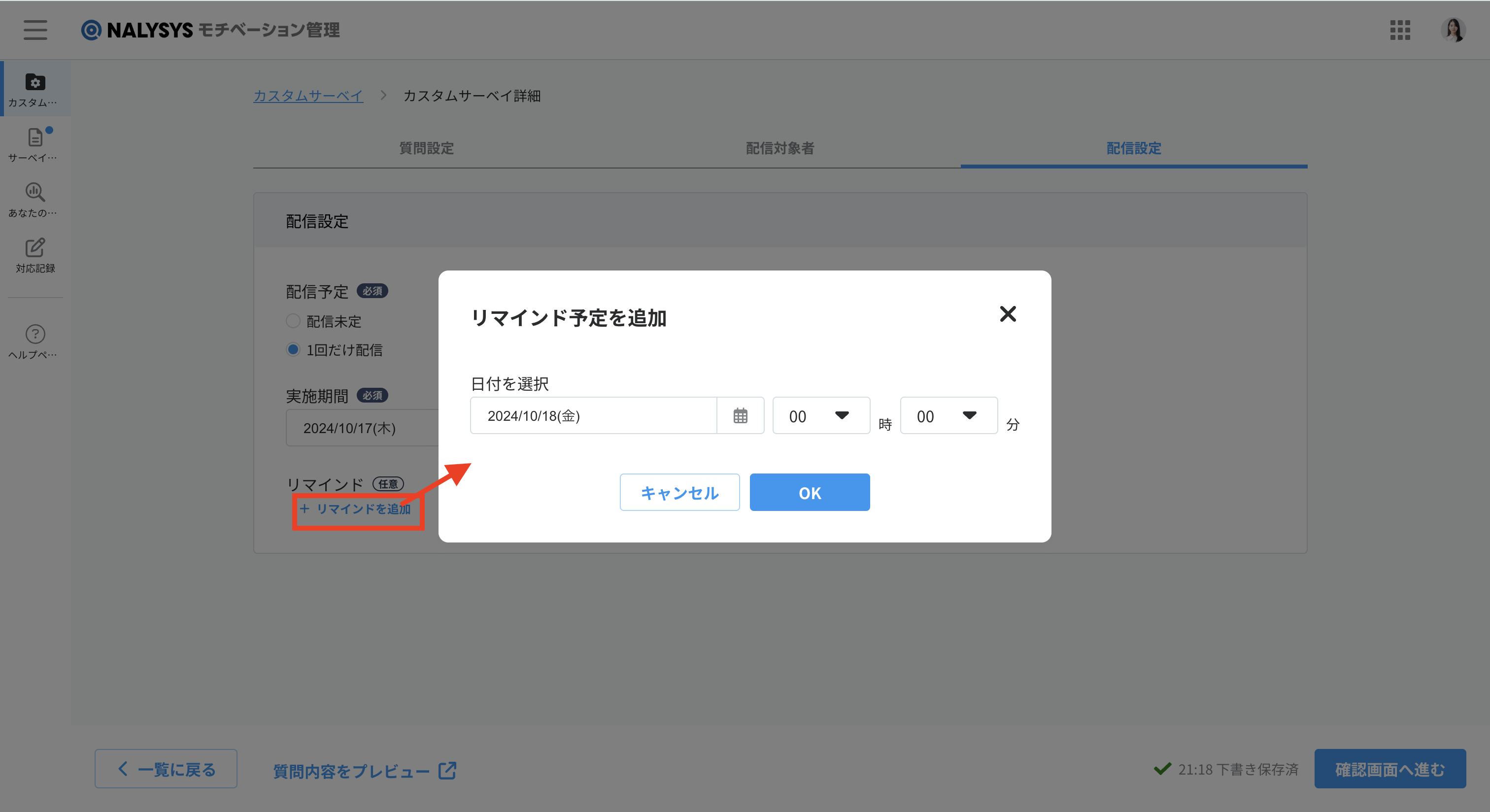
配信対象者タブの設定が一通り終わりましたら、「確認画面へ進む」ボタンを押します。
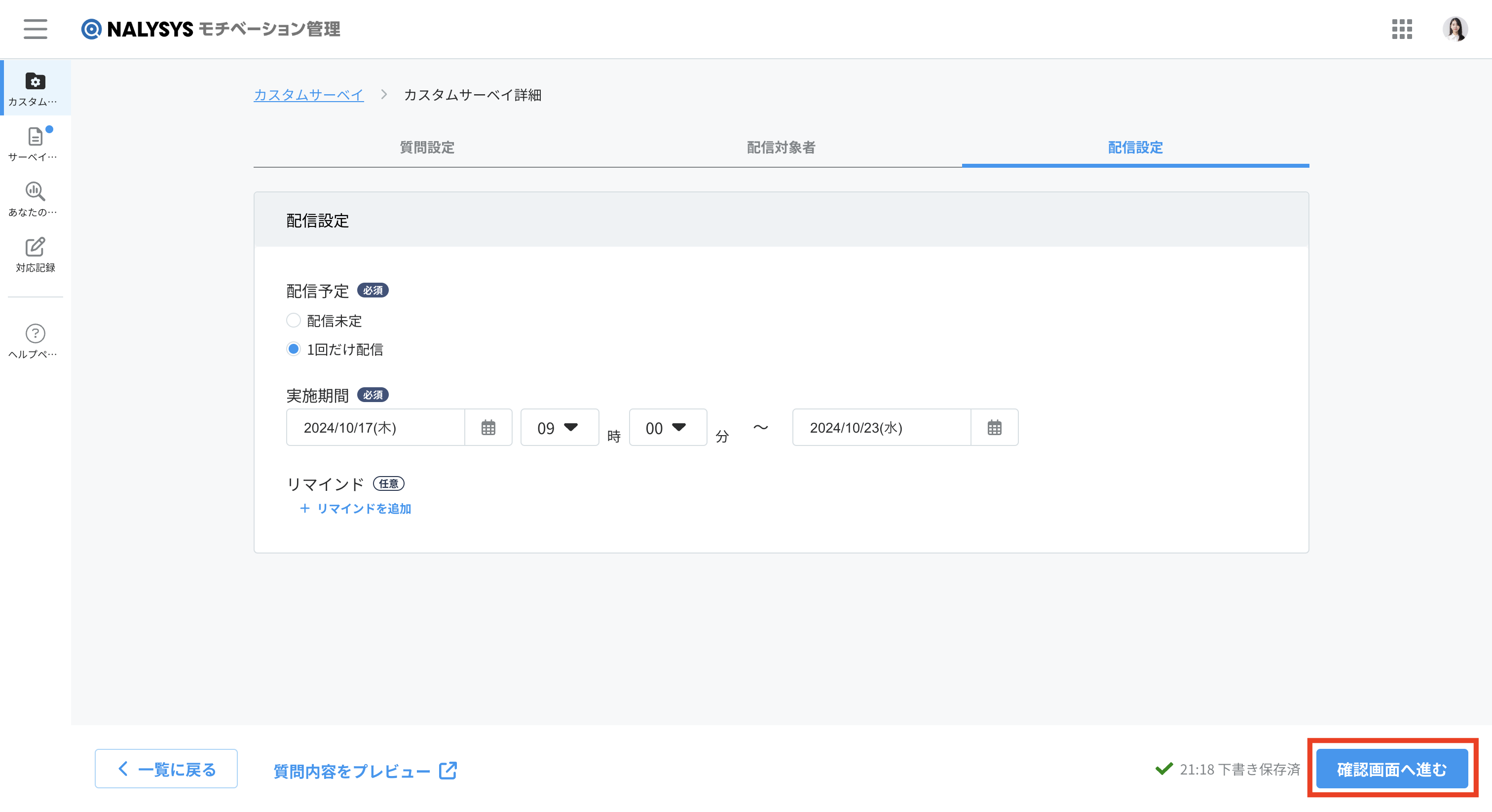
5. 配信内容を確認する
確認画面には、サーベイタイトル・実施期間・配信対象人数が表示されています。
表示の内容に問題がなければ、「確認」を押すことでサーベイ作成が完了します。
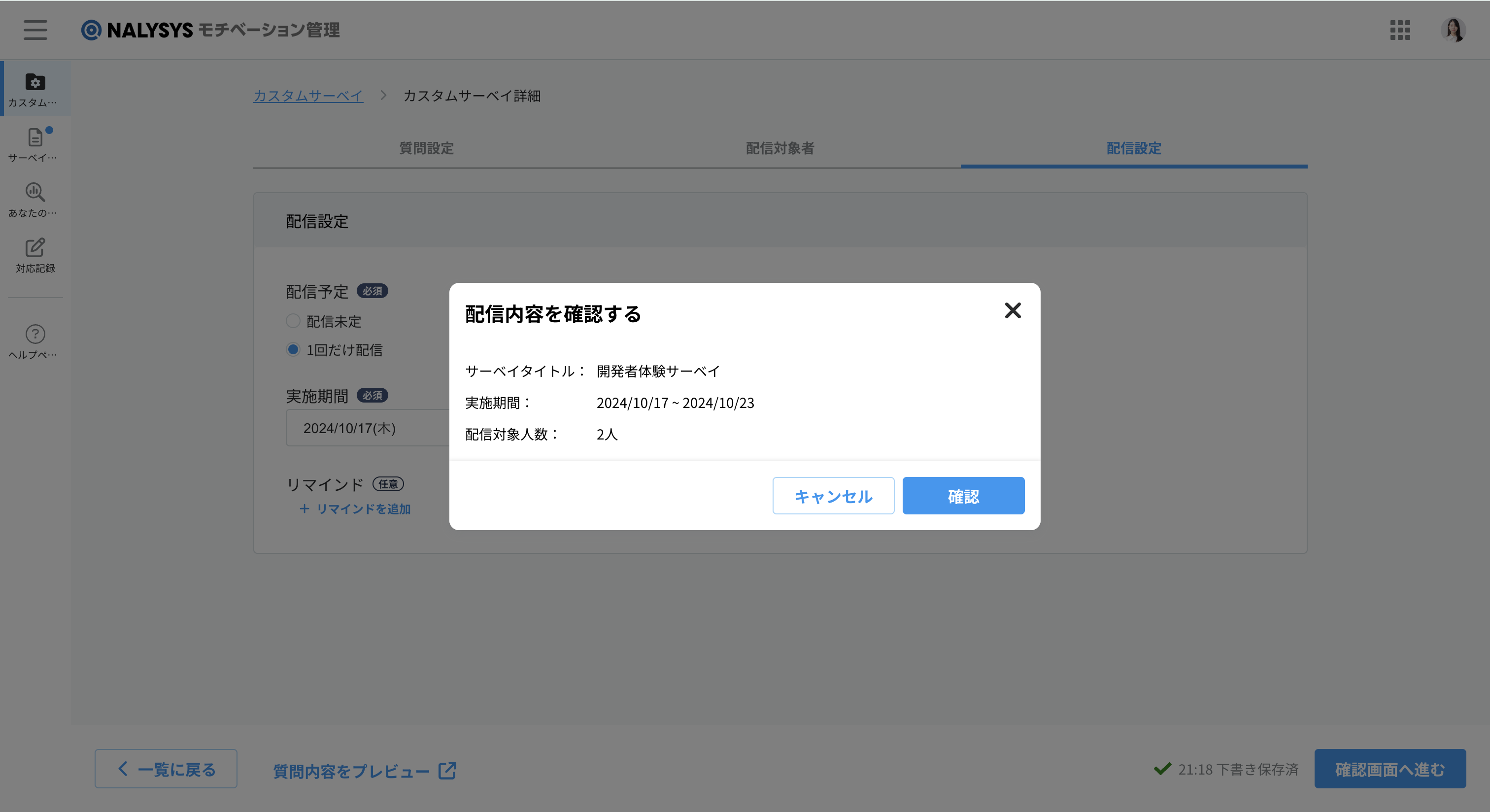
※サーベイの内容については後ほど修正することも可能です。
修正可能な箇所についてはカスタムサーベイを修正するページを参照してください。
こちらの記事で課題が解決できない場合には、こちらからお問い合わせください。
