最終更新日:2025年4月18日
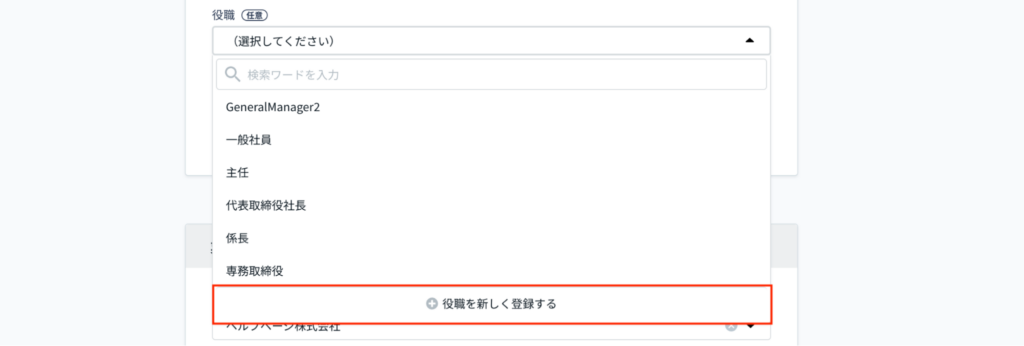


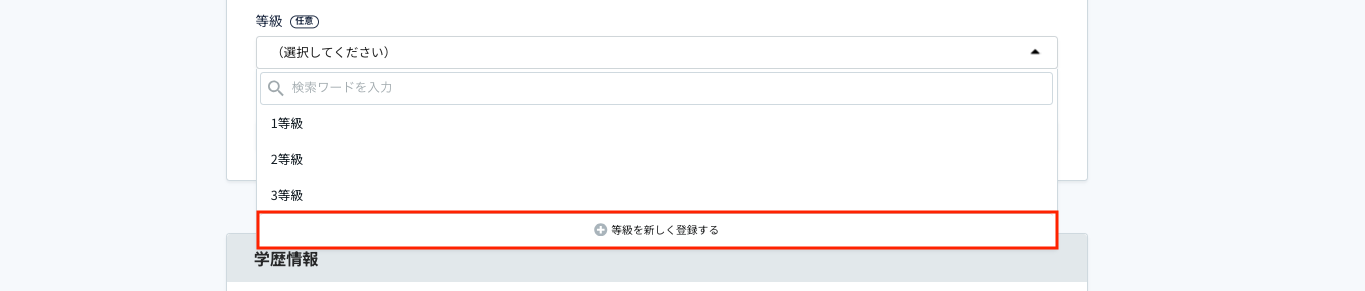




従業員情報を新規登録する
本ページでは、従業員情報を個別で新規登録する手順をご説明します。
一括で登録する場合は「従業員情報を一括で登録する」をご覧ください。
1. 従業員一覧画面を操作する
サイドバーの「従業員一覧」を押すと、従業員一覧画面に遷移します。
続いて、画面右上の「従業員情報の登録」を押します。
従業員情報の登録方法選択モーダルが表示されるため、「従業員情報を個別登録」を押してください。
従業員登録画面に遷移します。
2. 従業員情報を登録する
画面上の例に沿って入力していきます。
入力が必須の項目
いつでも入力必須
- 姓
- 名
- 在籍状況
- 社員番号(※同じ会社内での重複は不可)
- 会社
条件により入力必須
副部署を追加する場合
- 主部署
学歴の入力欄が展開している場合
- 元号(※和暦の場合のみ)
- 年
- 修業区分(選択式)
- 学校名
基本情報
入退社情報
注意点
- 役職は既に登録済みのものから選択するか、該当するものがない場合は「➕役職を新しく登録する」から追加してください。
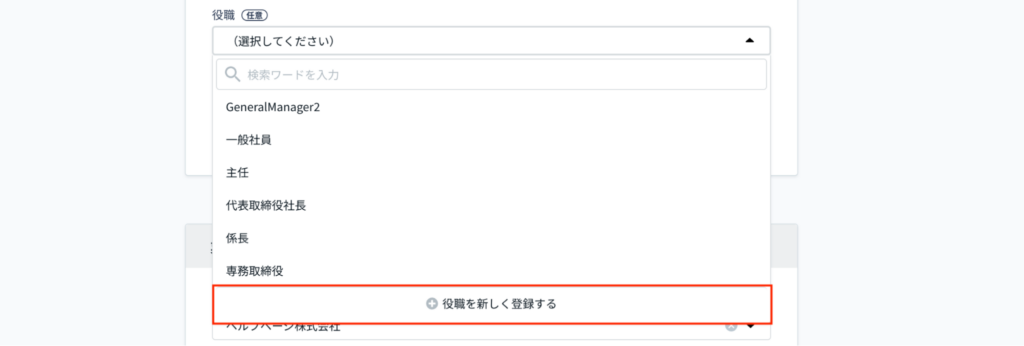
休職情報
「➕休職情報を追加する」ボタンを押すと入力欄が展開されます。
休職情報を入力することが可能です。
注意点
- 入力欄が表示されていると必須入力の項目となります。休職情報の登録を取りやめる場合は、「🗑️休職情報1を削除する」を押し、入力欄を非表示にしてください。
- 1人の従業員に対し、5件まで登録が可能です。
業務情報
注意点
- 該当する主部署がない場合は、下記を参考に部署を登録をしてから従業員登録を行なってください。
部署情報を新規登録する
部署情報を一括登録する
- 職種を選択する場合、既に登録済みのものから選択するか、該当するものがない場合は「➕役職を新しく登録する」から追加してください。
- 等級を選択する場合、既に登録済みのものから選択するか、該当するものがない場合は「➕等級を新しく登録する」から追加してください。
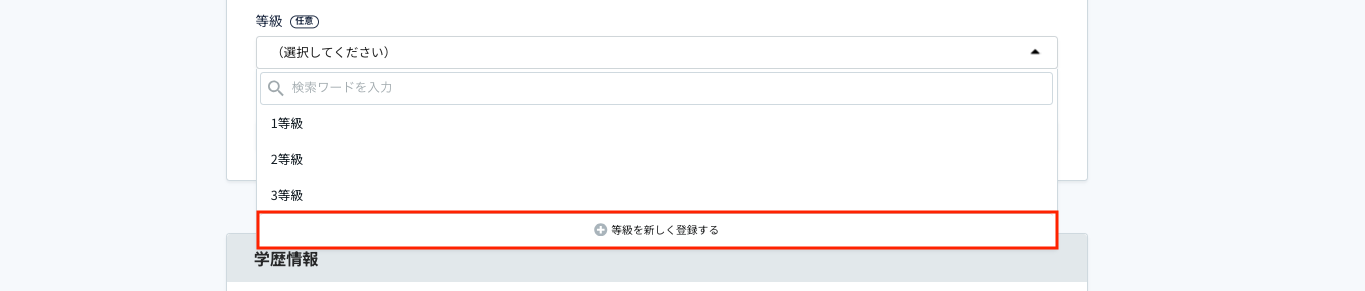
- 事業所が未登録の場合は、下記を参考に事業所を登録してから従業員登録を行なってください。
事業所情報を登録する
職務経歴情報
「ファイルを選択」ボタンを押すとファイル選択画面が表示されます。
応募書類を登録することが可能です。
注意点
- 1従業員に対し、2つまでアップロードが可能です。
- アップロード済みのファイルを削除する場合は、ファイル名の右側にある「✖️」ボタンを押下してください。
学歴情報
「➕学歴を追加する」ボタンを押すと入力欄が展開されます。

西暦または和暦で入力が可能です。
注意点
- 入力欄が表示されていると必須入力の項目となります。学歴の登録を取りやめる場合は、「🗑️学歴1を削除する」を押し、入力欄を非表示にしてください。
住所
いずれの項目も入力は任意です。
「海外に在住」をチェックした場合の入力項目は下記の通りです。
将来の願望
従業員の将来の願望を代わりに登録することができます。
マイページ下部の「将来の願望」から、従業員自身が入力することも可能です。
これまで入力した従業員情報に誤りがないことを確認したら「登録する」を押します。
3. 登録完了を確認する
「登録に成功しました」と表示されることを確認します。
こちらの記事で課題が解決できない場合には、こちらからお問い合わせください。
